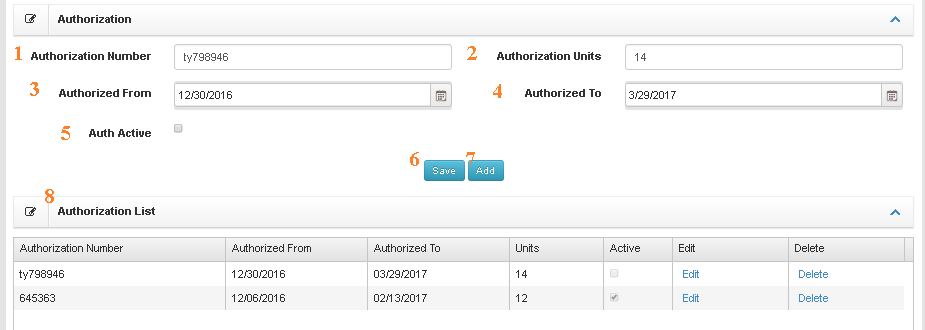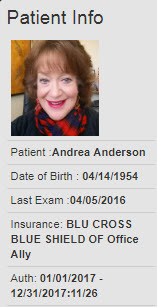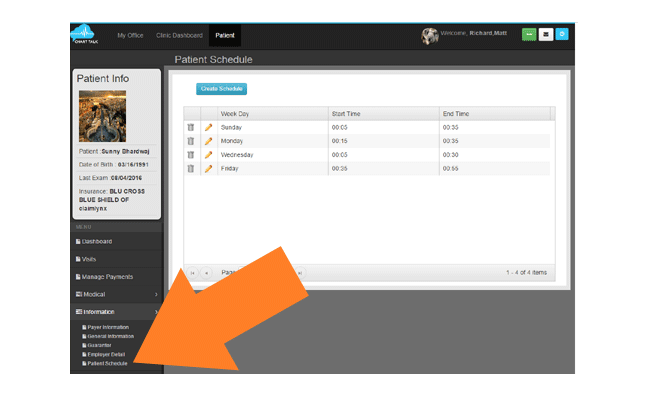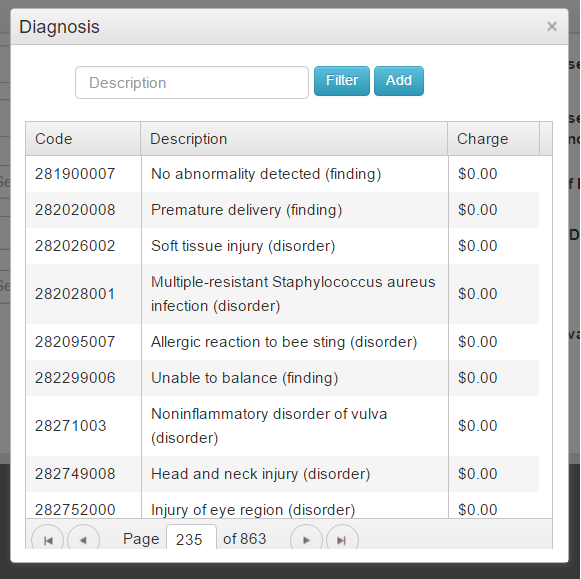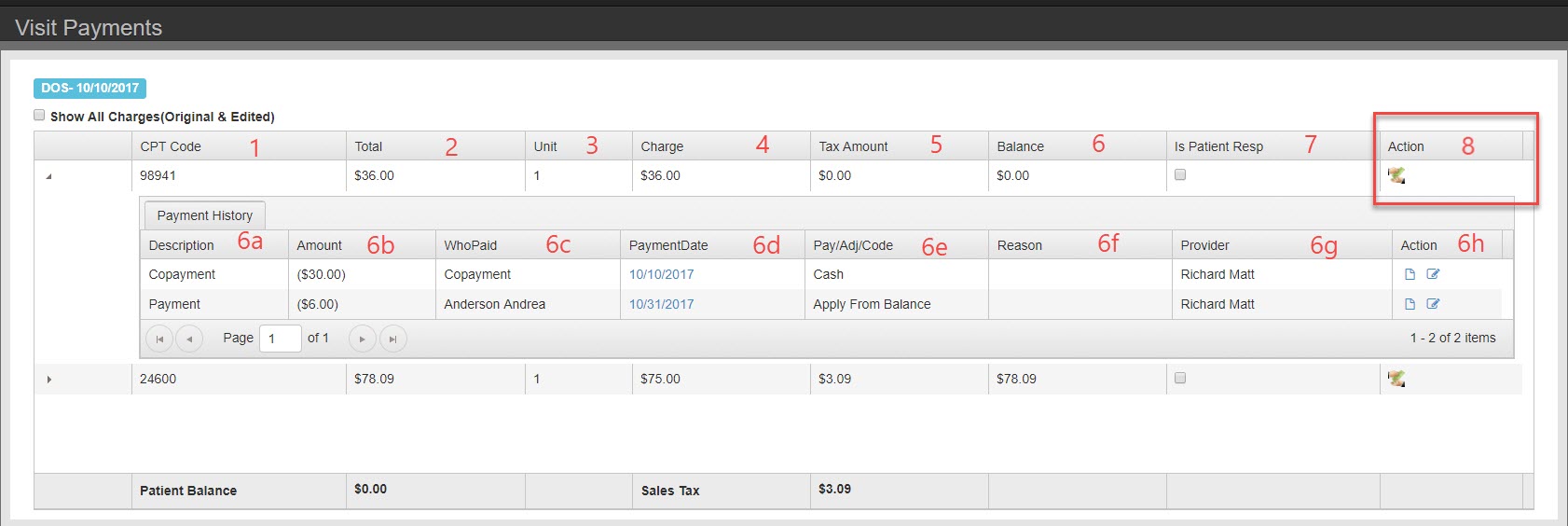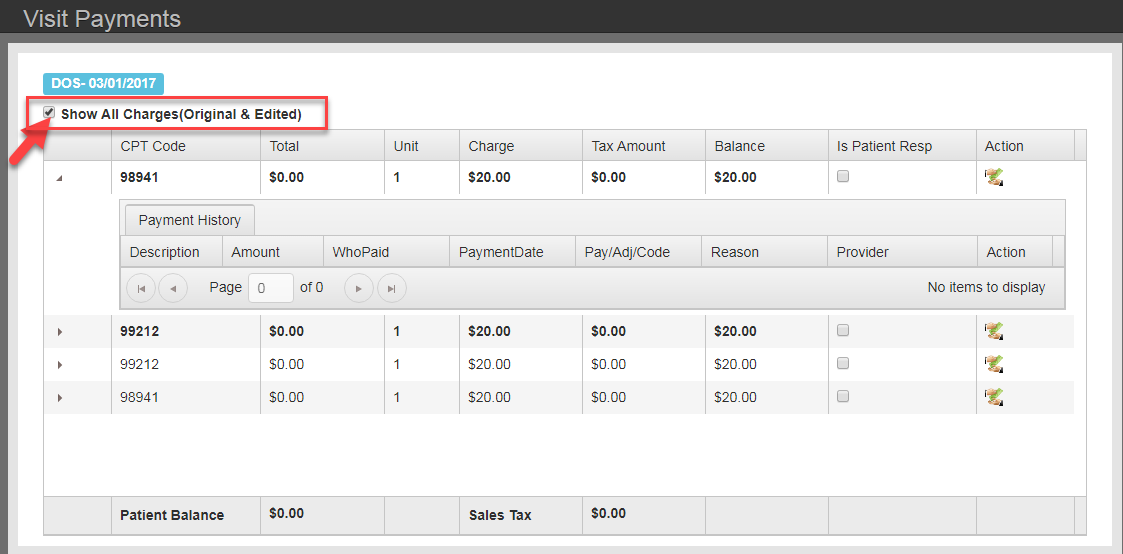Definitions:
Context -These are the areas that you want to be notified with this memo. You can select just on or multiple contexts for a specific memo. If you want to add a context after you have created a memo, you need to create a new memo record.
Content – This is your memos message, tailored to the contexts where the message is pertinent.
Acknowledge – Acknowledging the memo will stop the message from being displayed in all of the contexts.
Delete – Removes the memo, never to be seen or heard from again.
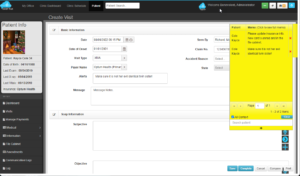
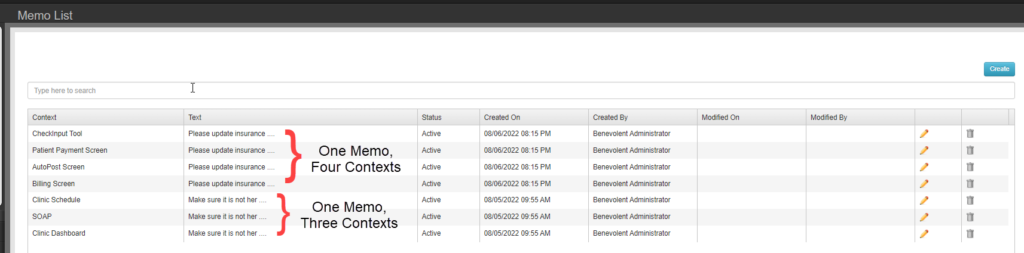
The memo management screen list each combination of memo content and context seperately. In the memo dock these messages will be grouped together and will all be acknowledged at the same time.
Creating a Memo
Contexts
-
- Clinic Schedule
– Visual indicator that memo exisits on appointment block. When scheduling an appointment for a patient, Memo dock will display memo content.
-
- Route Slip
– All active memos will be listed on patient route slip below header information.
-
- Auto Post Screen
– When posting payments for a patient, Memo dock will display memo content.
-
- Check Input Tool
– When entering payments for a patient, Memo dock will display memo content.
-
- SOAP
– – When launching or viewing the SOAP screen for a patient, Memo dock will display memo content.
-
- Billing Screen
– When entering payments for a patient, Memo dock will display memo content.
-
- Patient Payment Screen
– Visual indicator that memo is active for this context on appointment block. When scheduling an appointment for a patient, Memo dock will display memo content.
-
- Clinic Dashboard
– Visual indicator that memo exisits on appointment row.
Content
Up to 2000 Characters in length. If the memo content needs to exceed 2000 characters, consider using File Cabinet and templates for the message and memo as a reminder.
LINKS:
How to enable Memos
How to use Memos