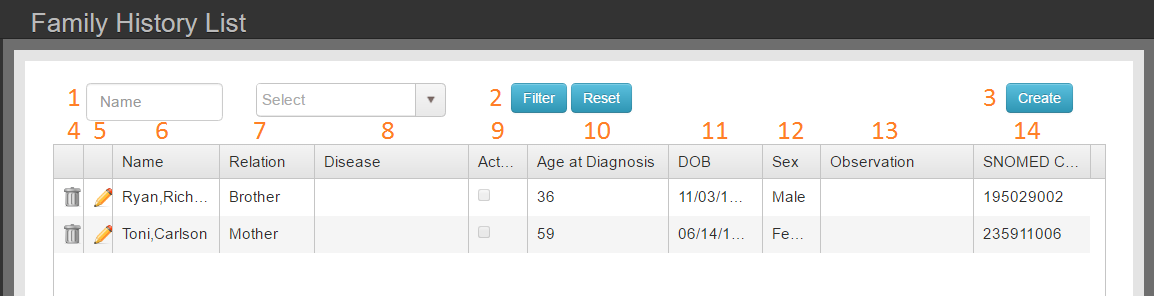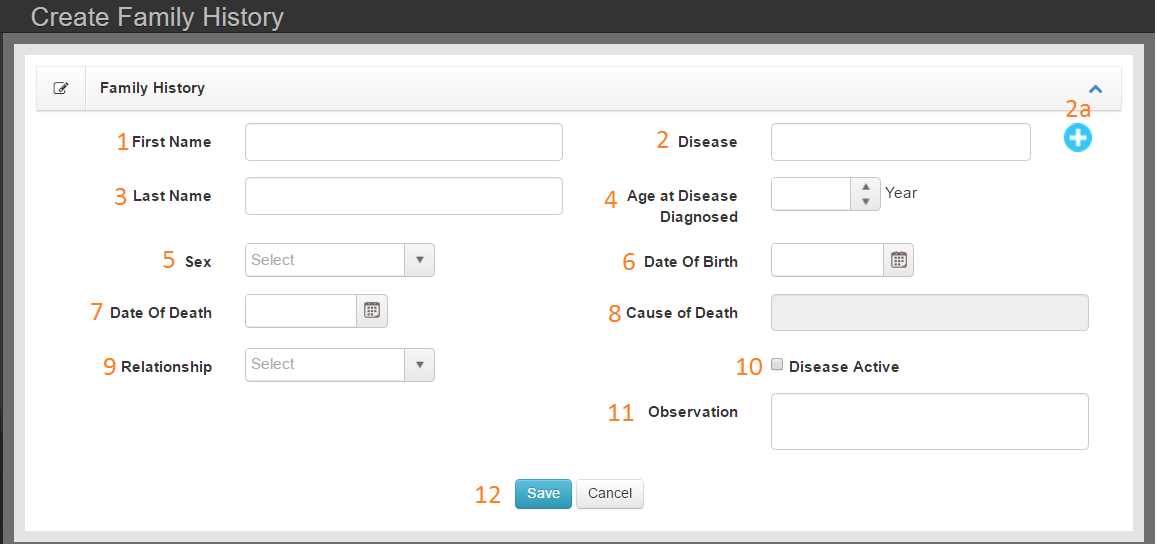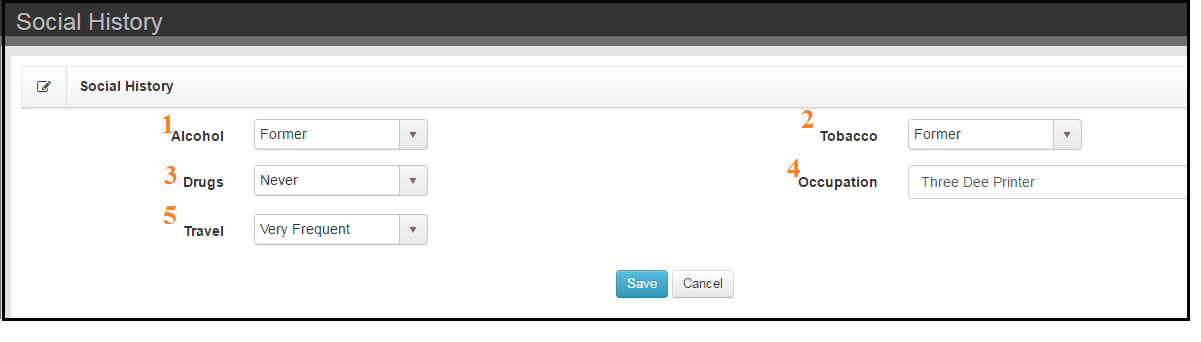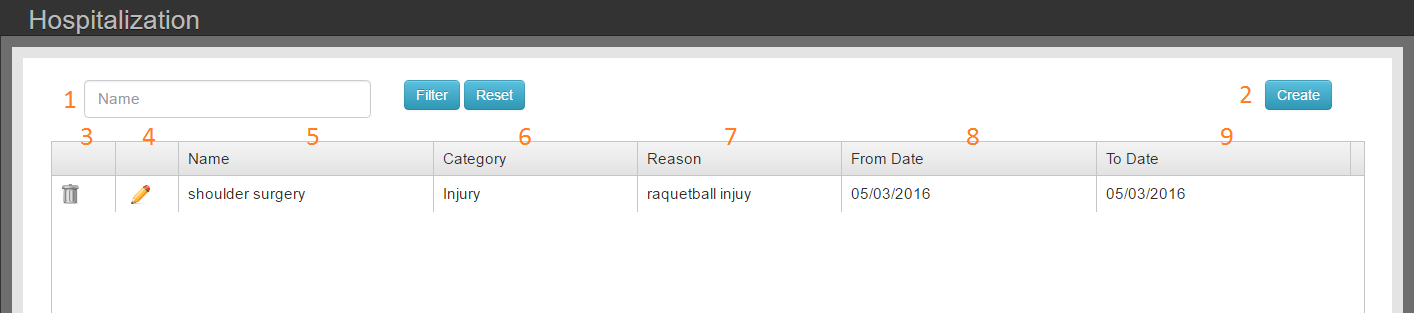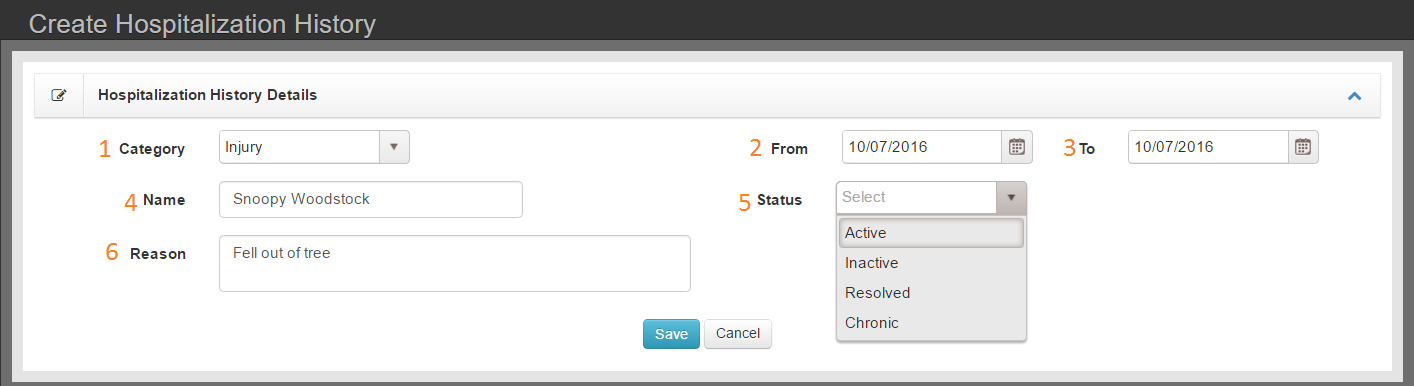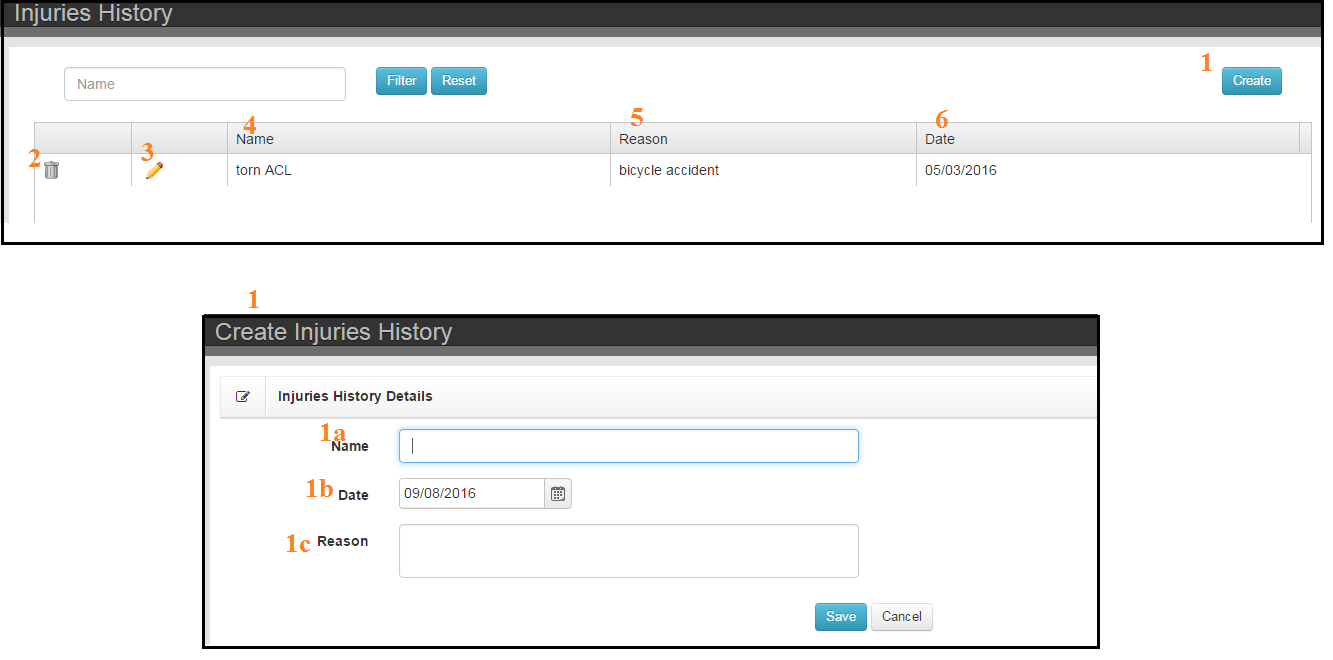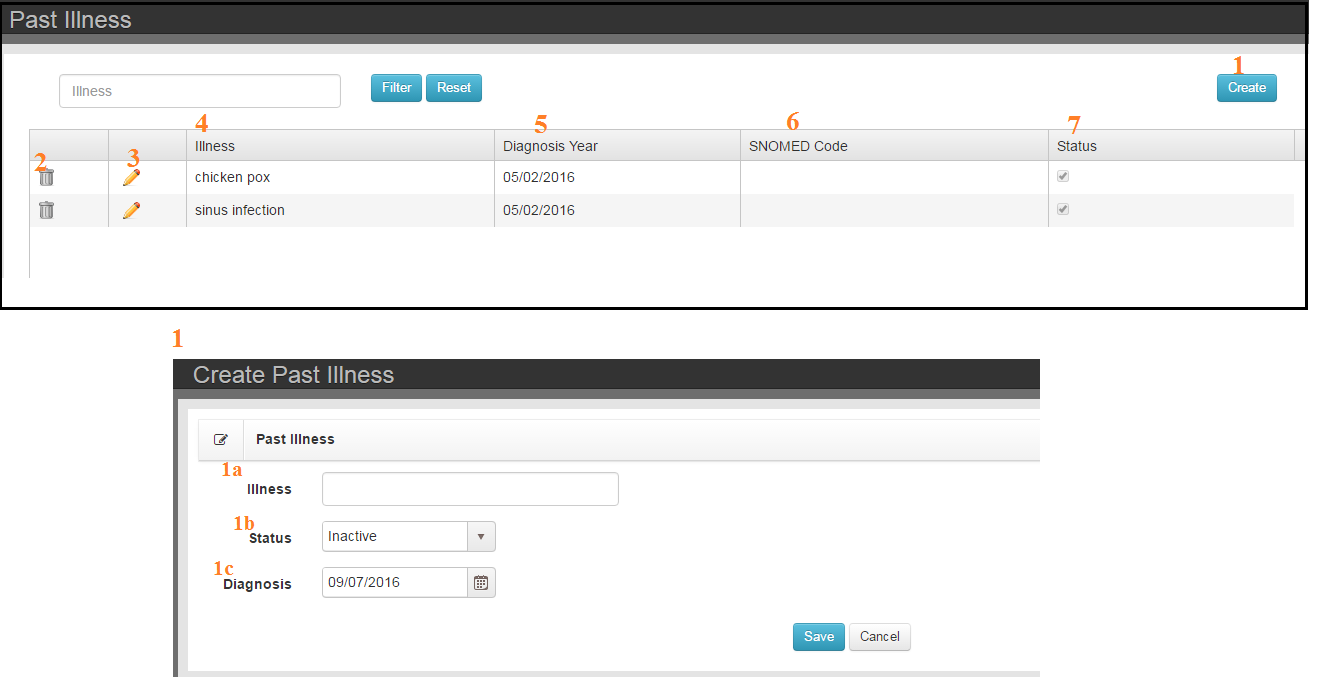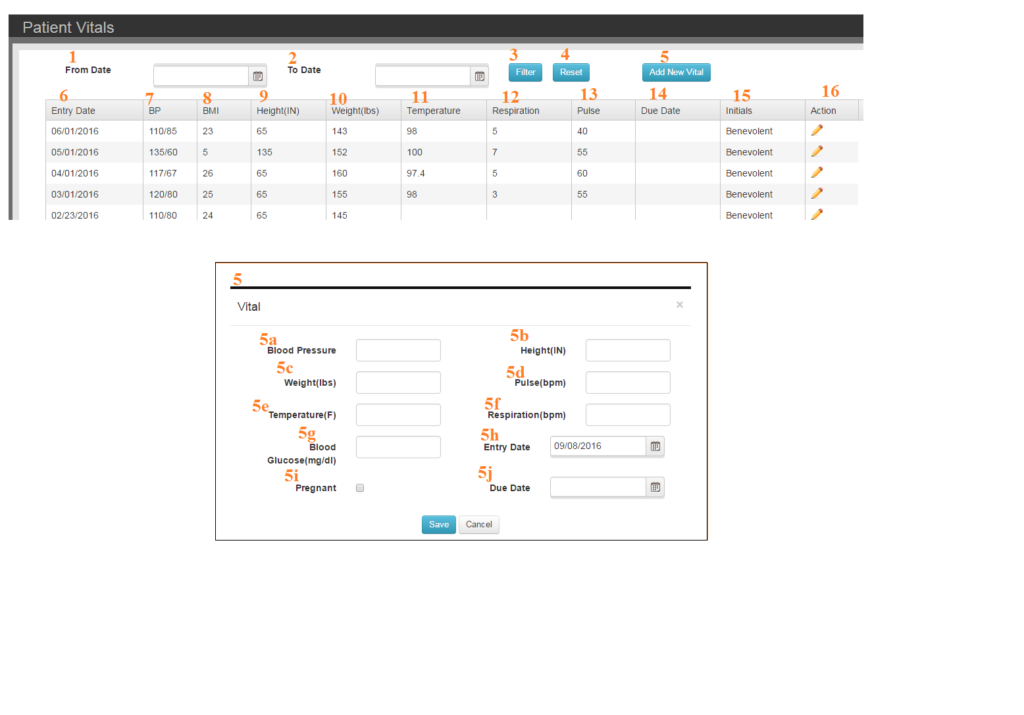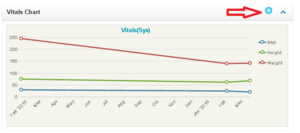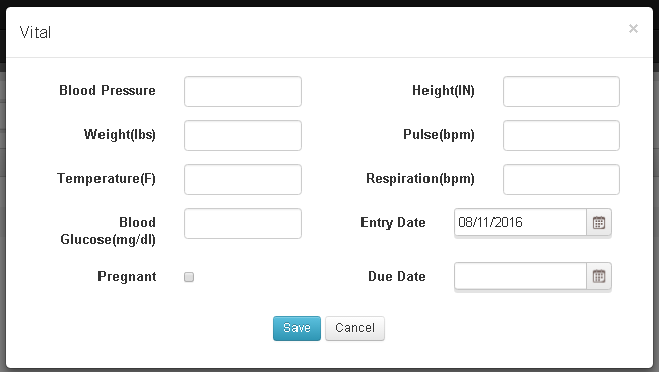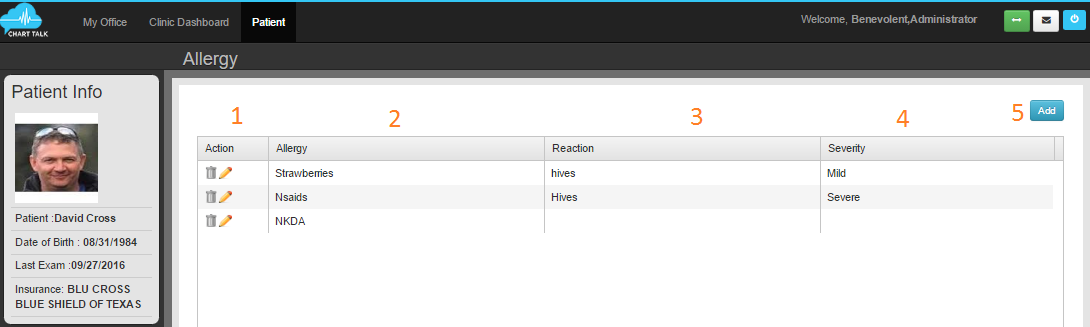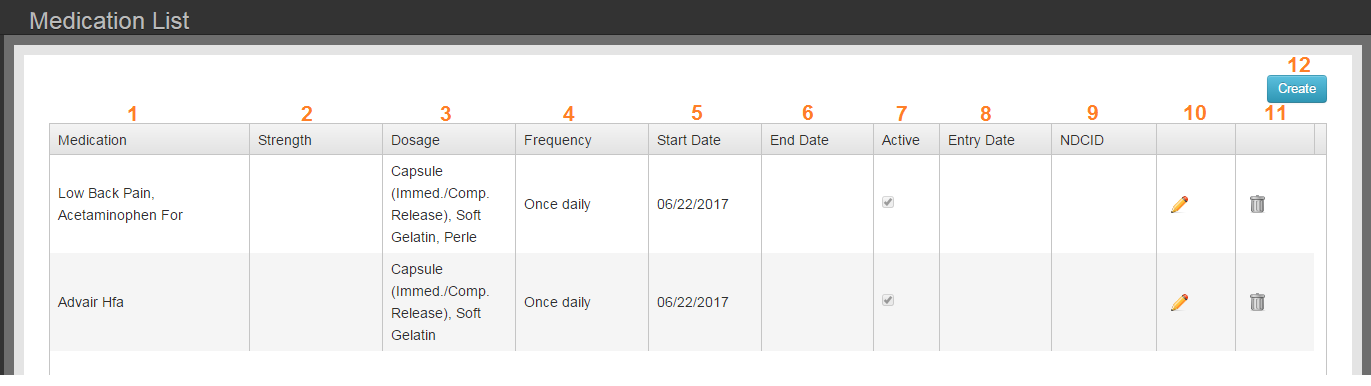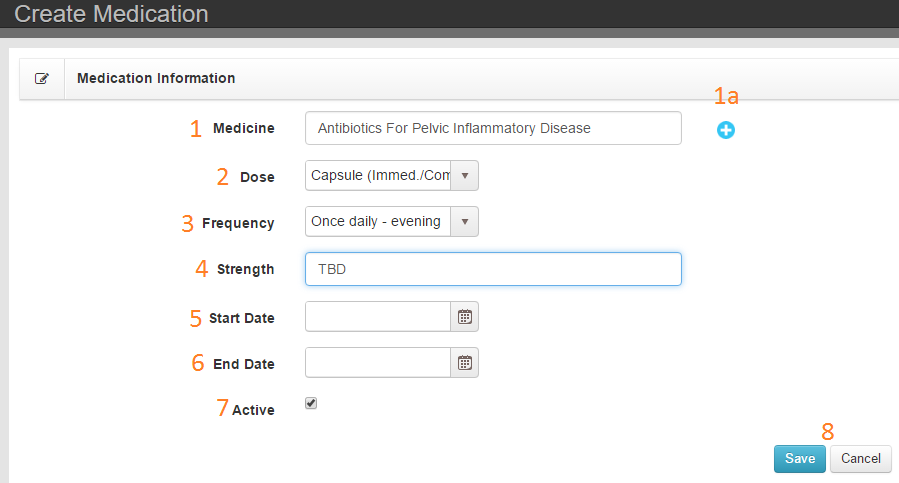BEST PRACTICE: Add Dx from the Visit screen. Use the Problem List for reference to see Dx history and cases sise-by-side.
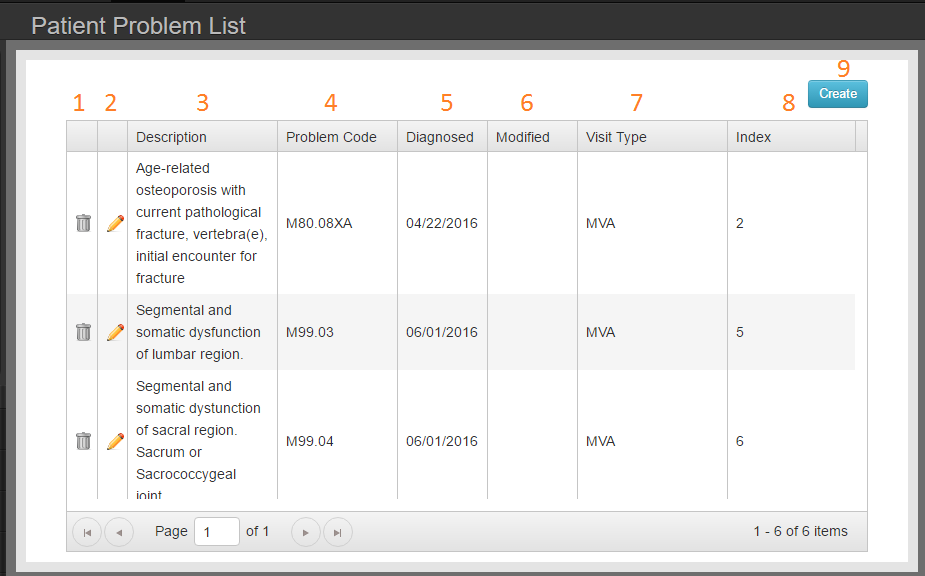
- Delete – Remove all record of Dx
- Edit – Change a property of the selected record
- Description – As defined for Billing Code library
- Problem Code – As defined for Billing Code library
- Diagnosed – Date first entered/diagnosed
- Modified – Most recent date the record was altered/modified/edited
- Visit Type – Associated visit type for case management
- Index – Not editable. Reflects order of Dx from Visit Screen
Adding a Diagnosis
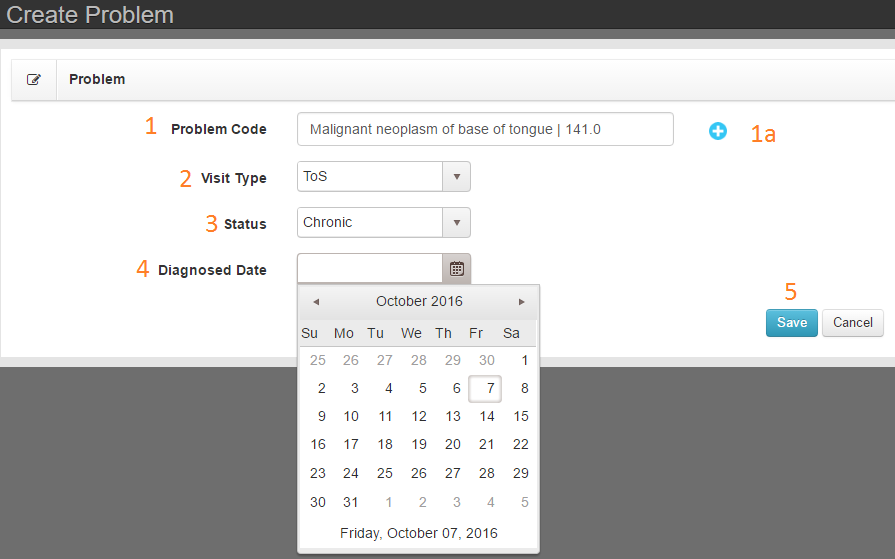
- Problem Code – Description and Code listed in Billing Code library
- Visit Type – Associated visit type for case managemnt
- Status – Active, resolved, or chronic
- Diagnosed Date – Use calendar tool to select or type in date
- Save and Return to Problem List