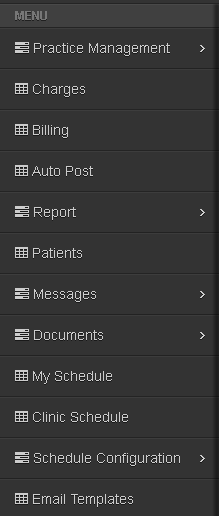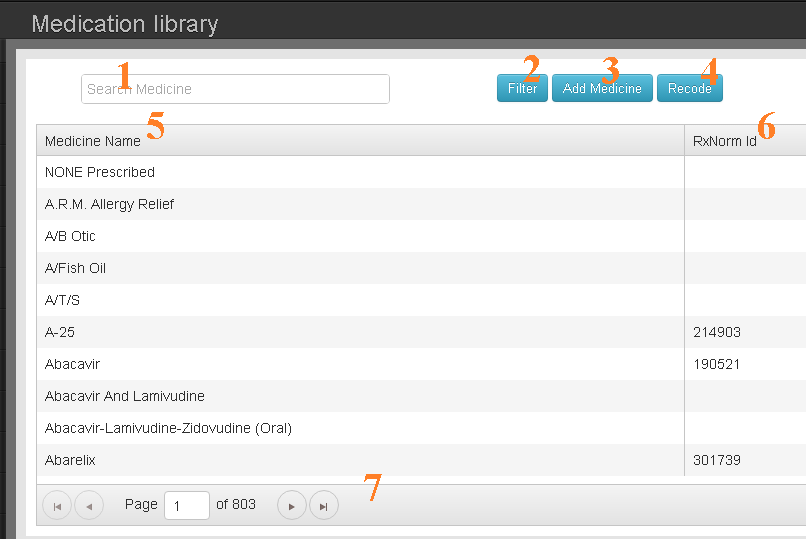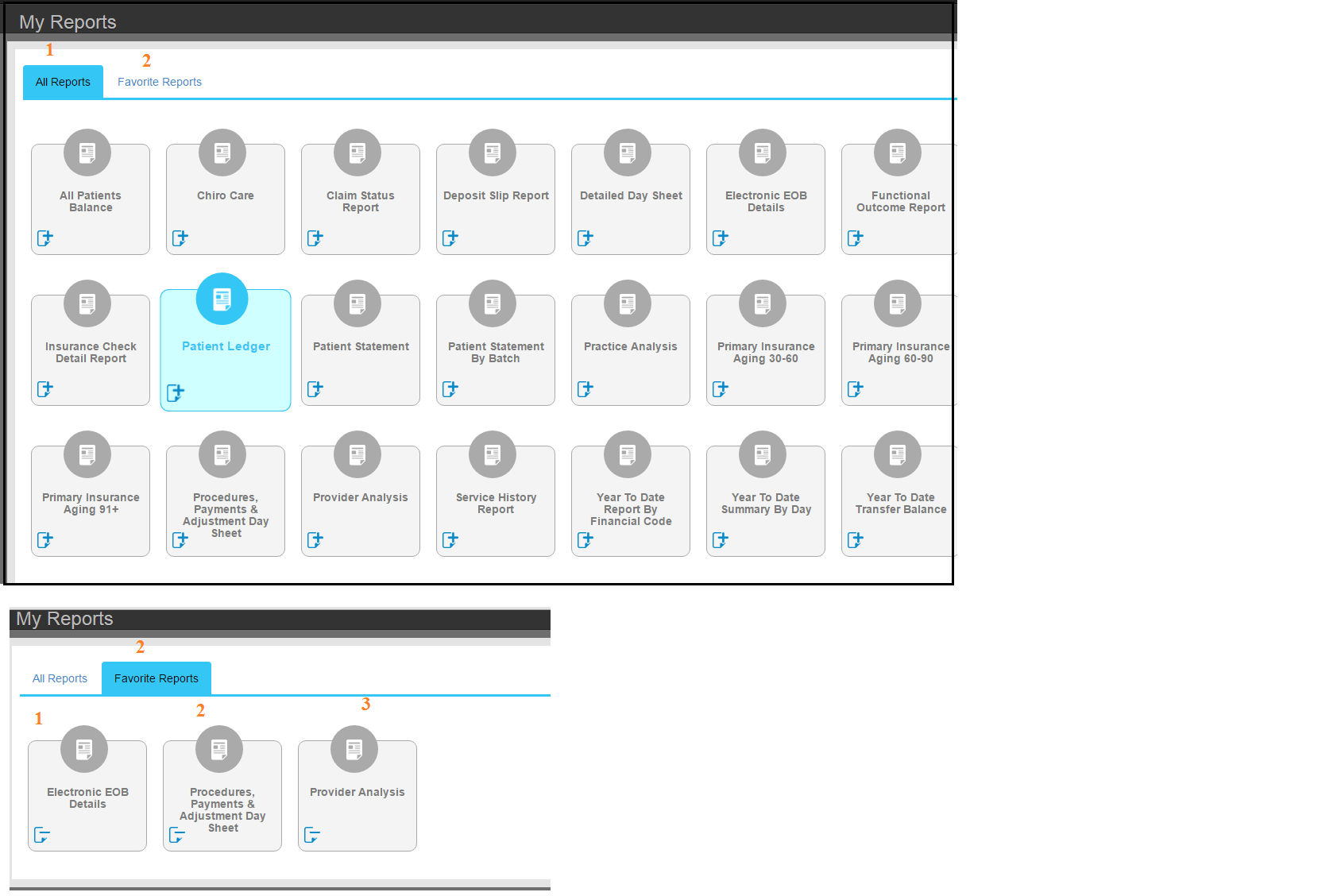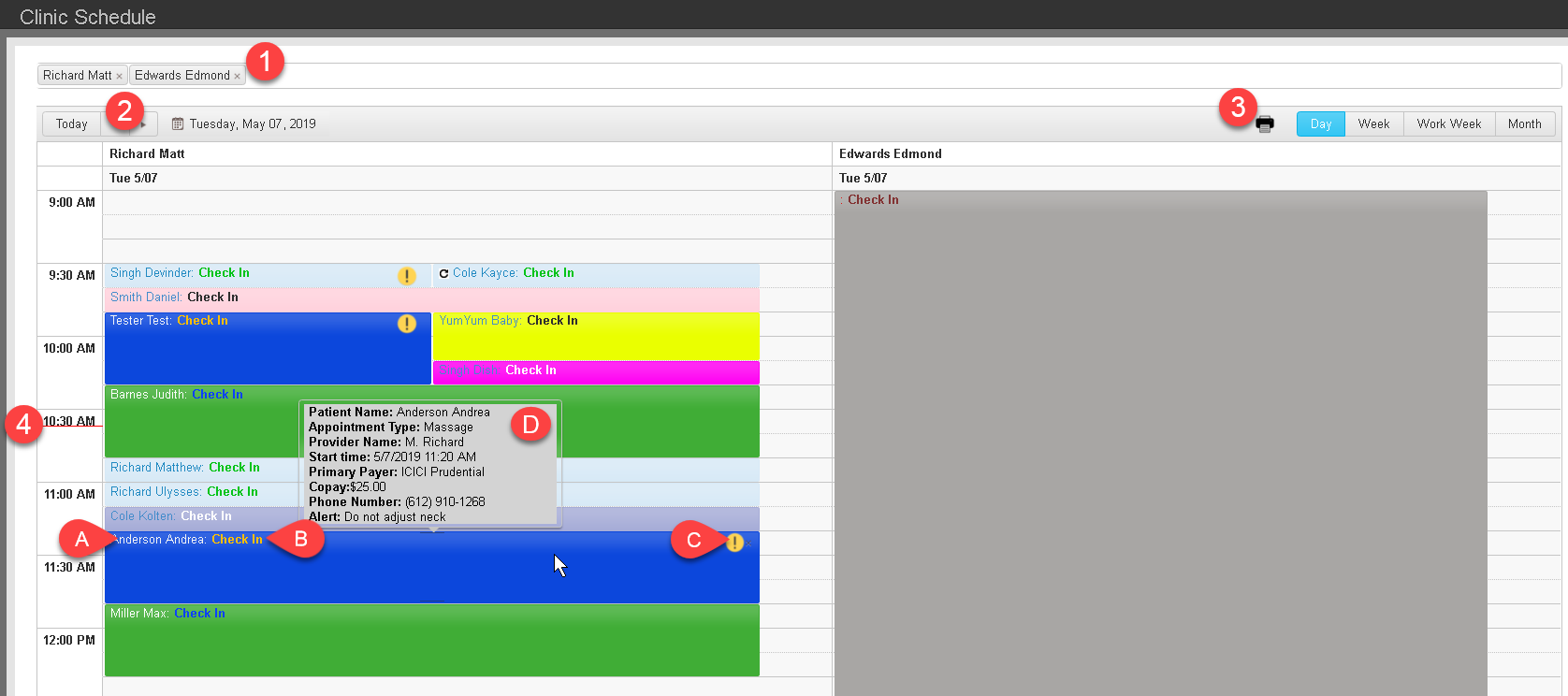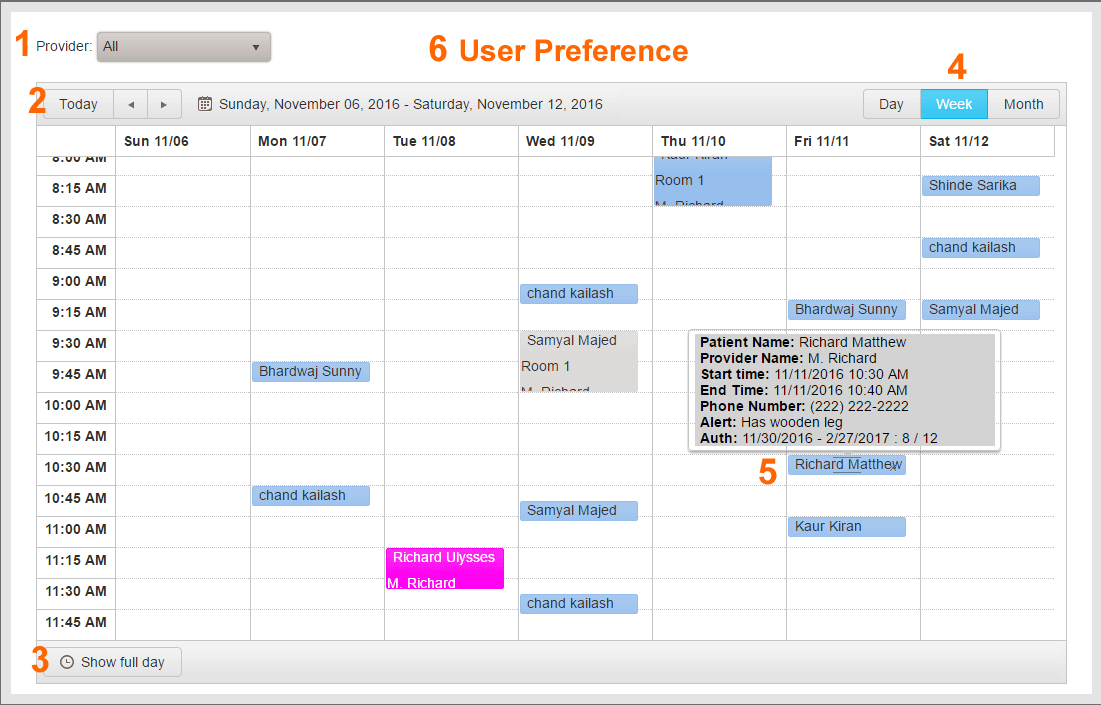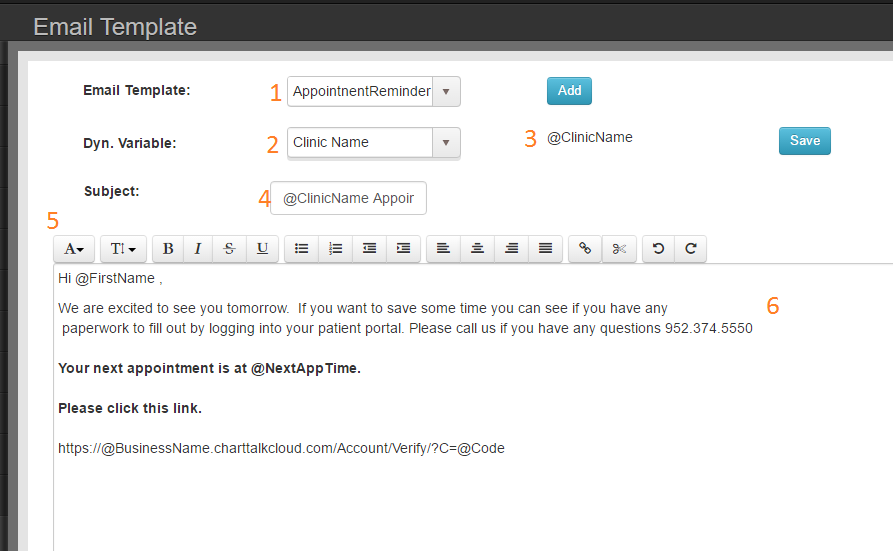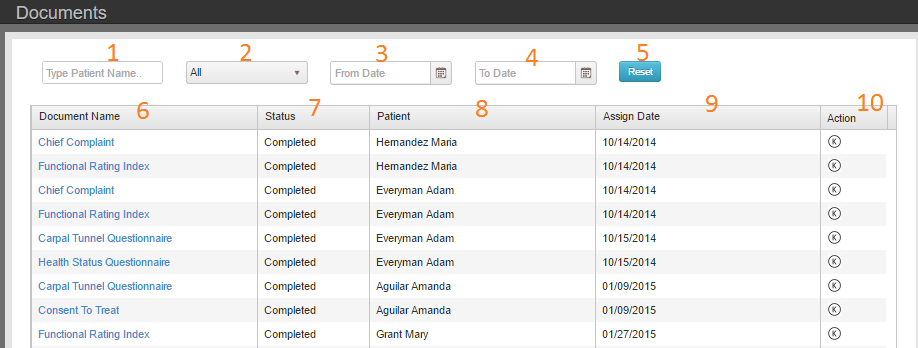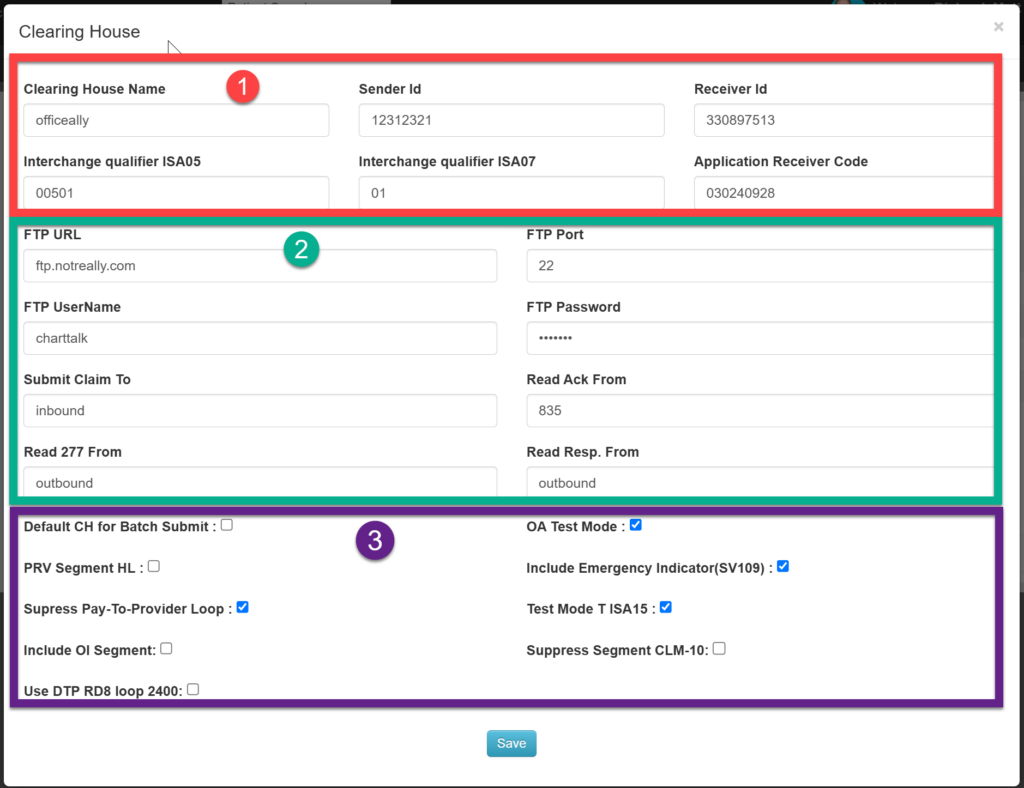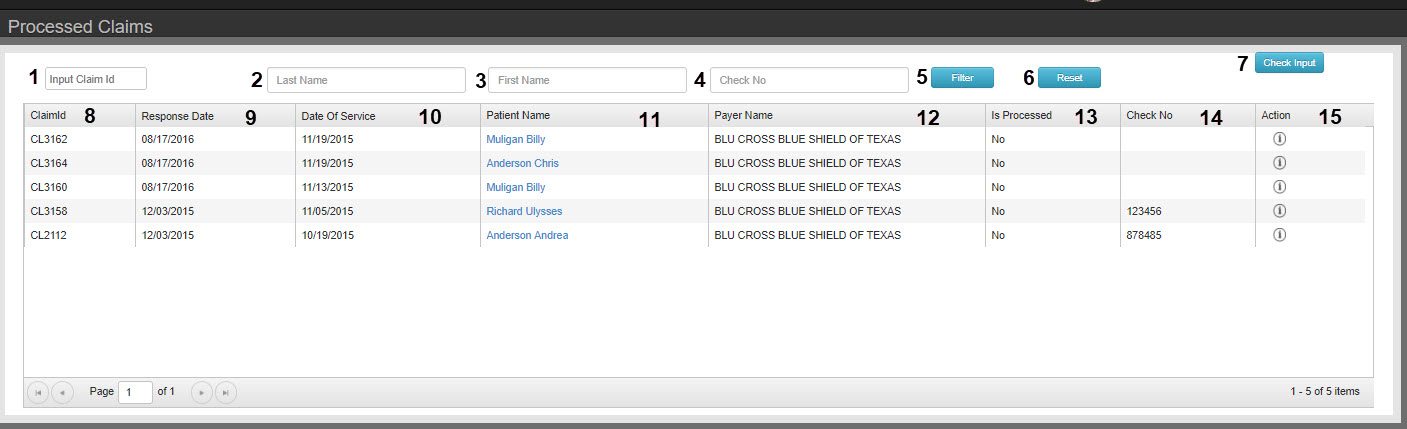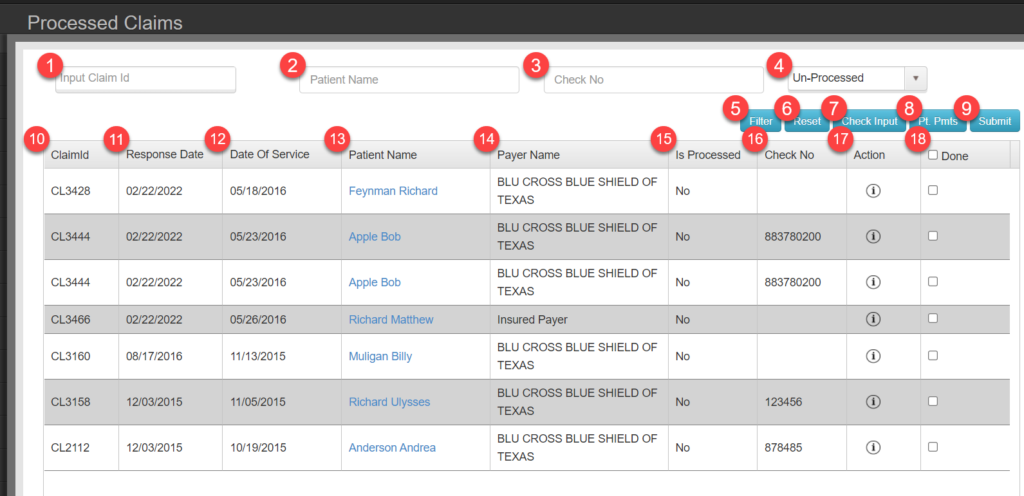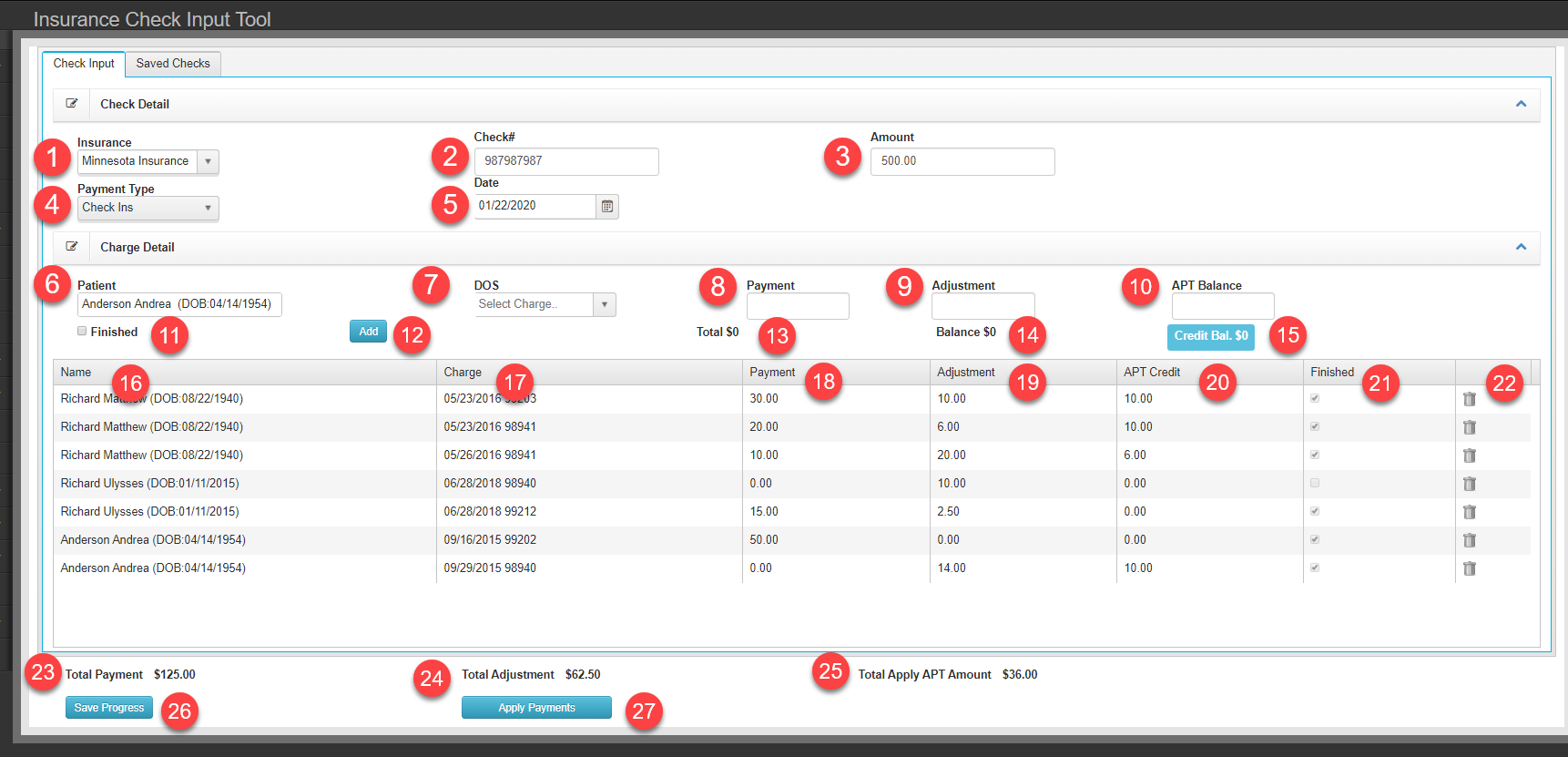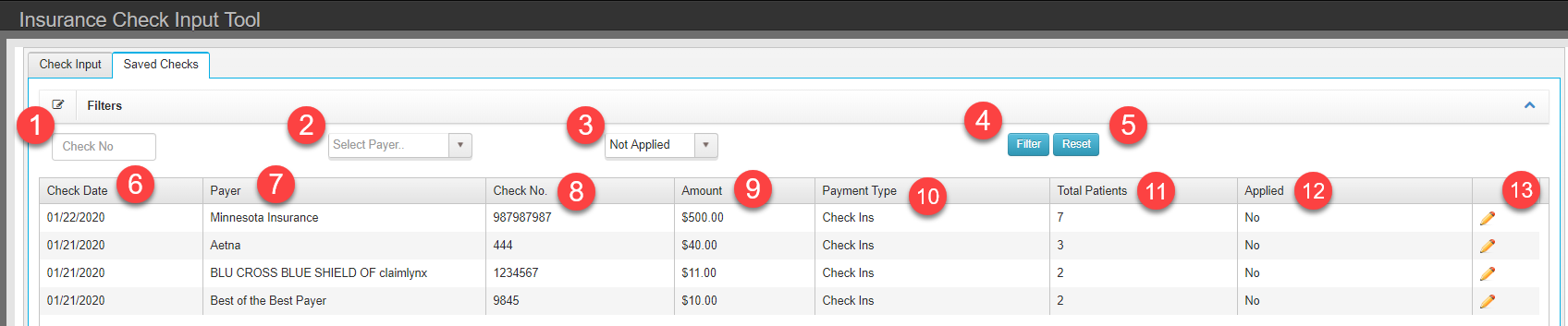The Main Navigation Menu is available on screen when a patient is not selected. To access the main navigation menu click on ‘My Office’ or the Chart Talk Icon.
On desktop/laptop screens the Main Navigation Menu appears on the left hand side of the screen. In mobile browsers the Main Navigation Menu appears at the top of the Screen.
The Main Navigation Menu can be collapsed/expanded by toggling the green double arrow icon.