Room Info is a non-required value for an appointment. Rooms can be assigned at the time of scheduling or when a patient is in clinic from the Clinic Dashboard.
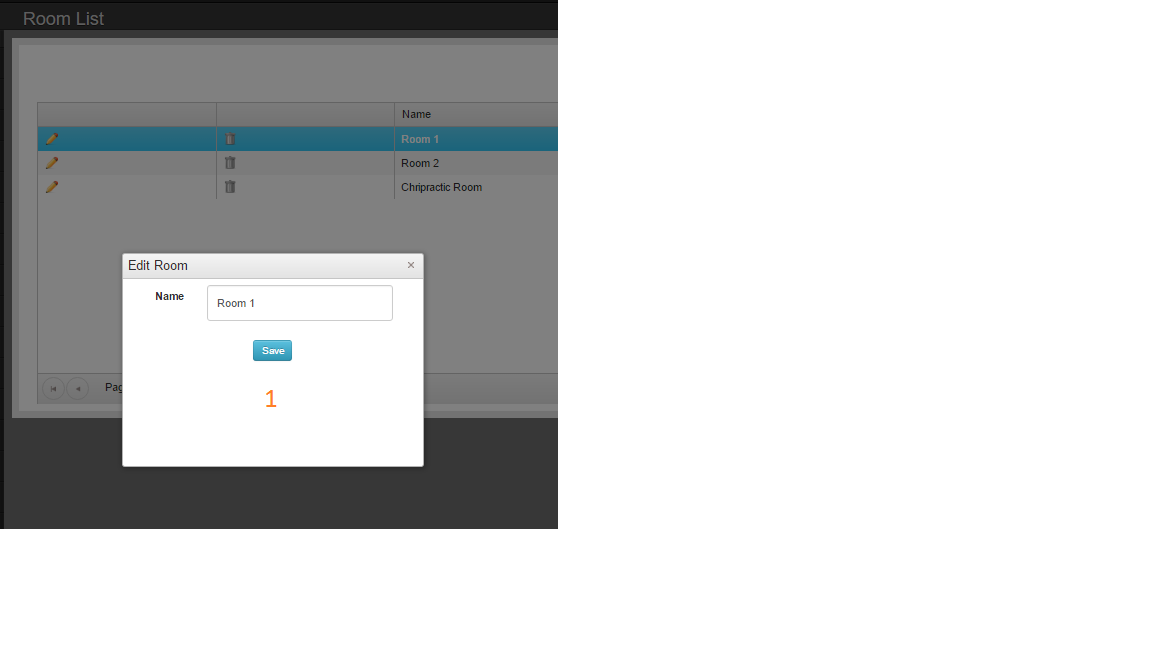
- Unique name of room
Room Info is a non-required value for an appointment. Rooms can be assigned at the time of scheduling or when a patient is in clinic from the Clinic Dashboard.
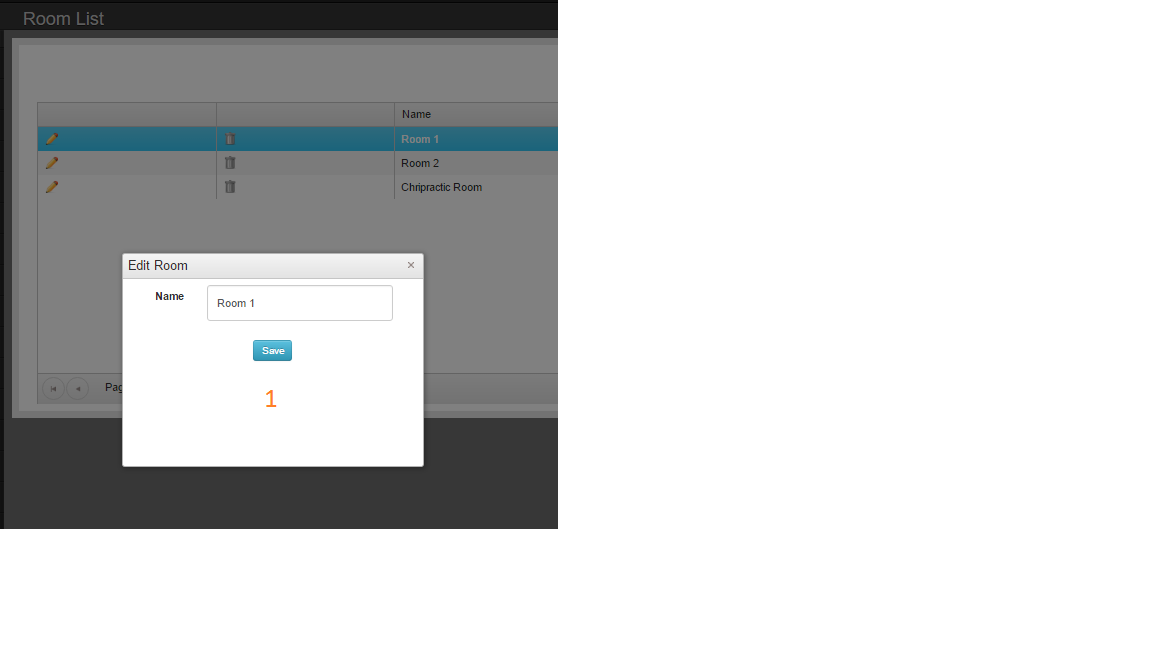
Status Submitted, Acknowledged, Needs Review, and Processed can only be set via automated electronic billing processes within Chart Talk and your clearing house.
| White | On Hold. Only new claims can be put on hold. Claims on hold can only be returned to a status of New.Claims in hold status will not be include in batch submissions |
| Grey | Printed. Claims that have been printed can be manually changed to printed status. |
| Rose | Submitted. New claims that have been electronically submitted will be changed to submitted status until other EDI communication is received from the clearing house. |
| Olive Green | Acknowledged. Claims that have been received by the clearing house CAN be acknowledged via electronic communication (EDI 999). Your specific clearinghouse determines how these files are sent back. |
| Orange | Needs Review. Communication from Payer or clearinghouse has been relayed through the clearing house. Claim not accepted needs further review. |
| Bright Green | Processed. Electronic remit has been received and can be viewed or processed. |
| Black | Finished. Hide the claim from the list and set all remaining balances to patient responsibility. |
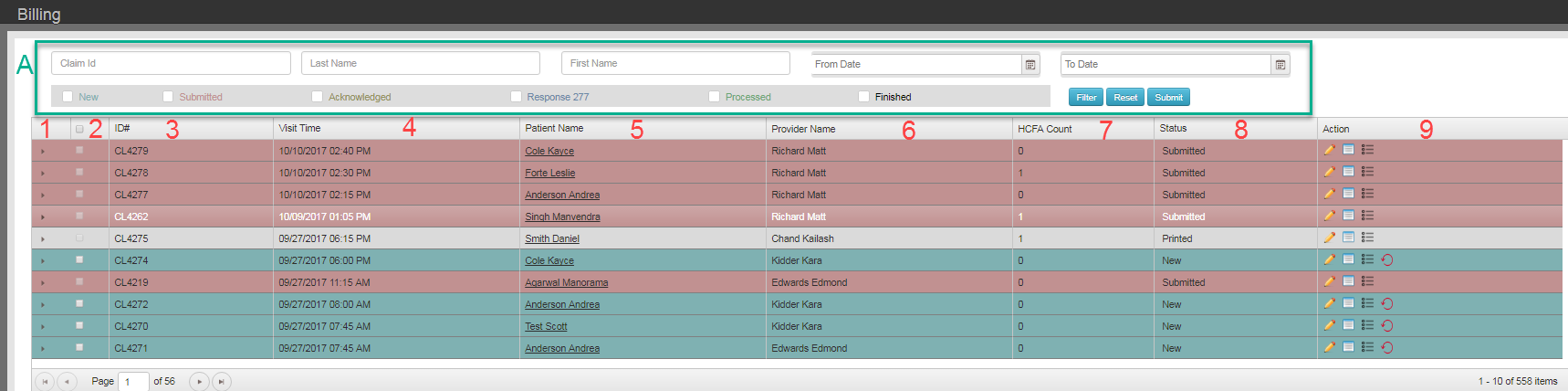
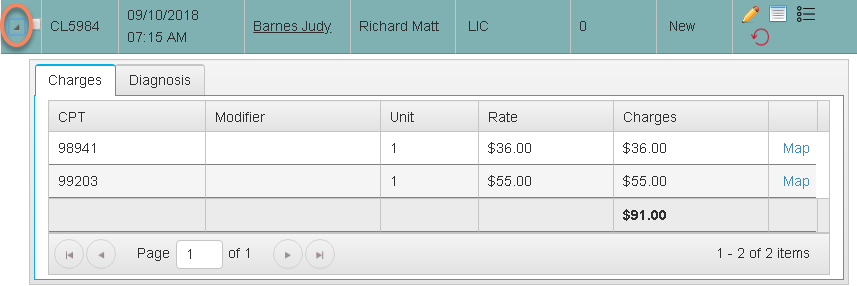
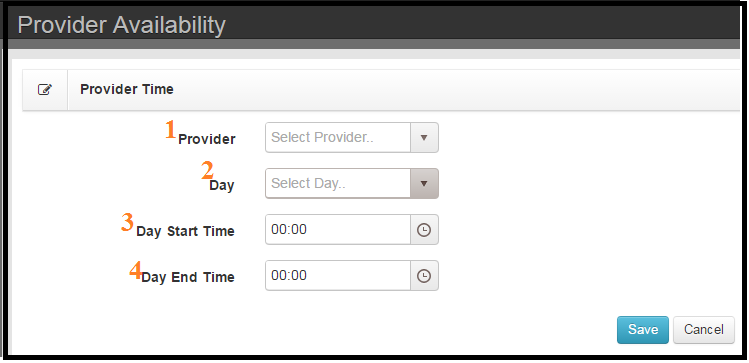
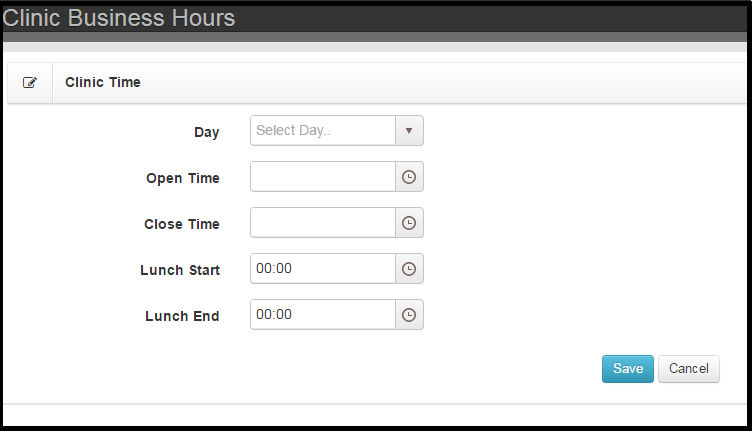
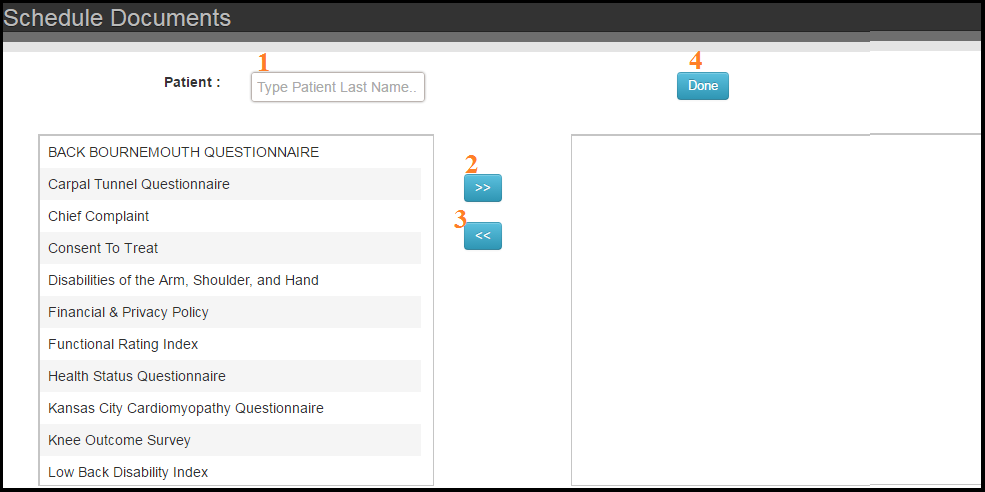
Delete an assigned document:
Add/Edit the modifiers available using the Add Procedure tool
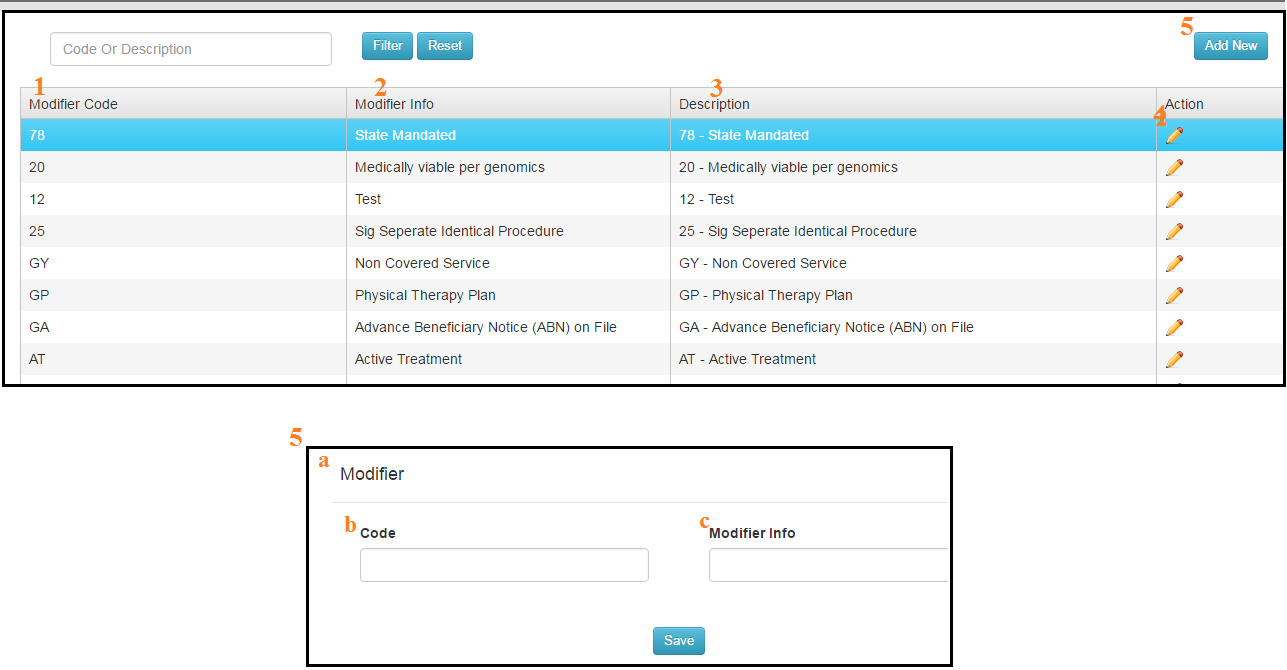

Actions
Data Columns