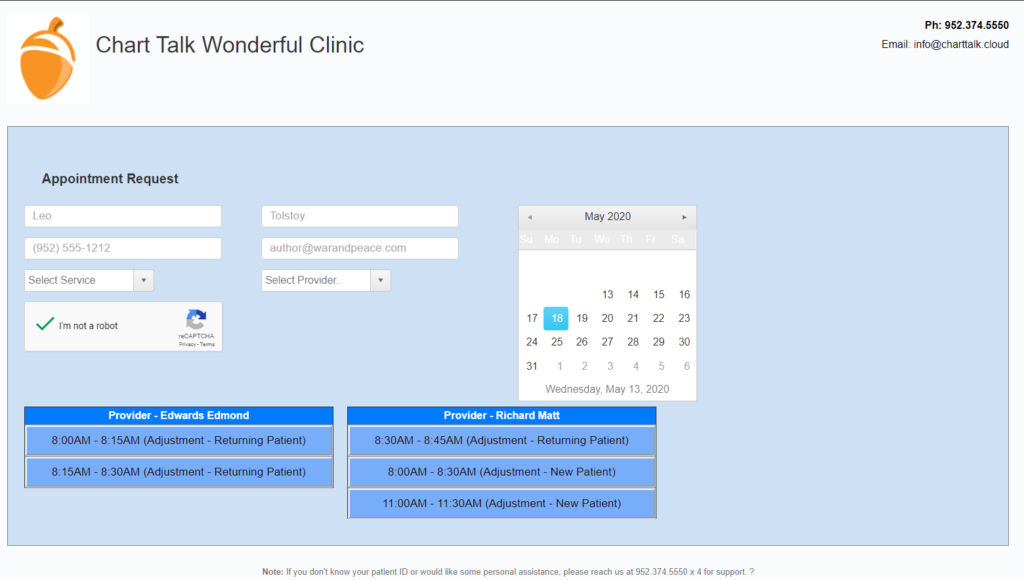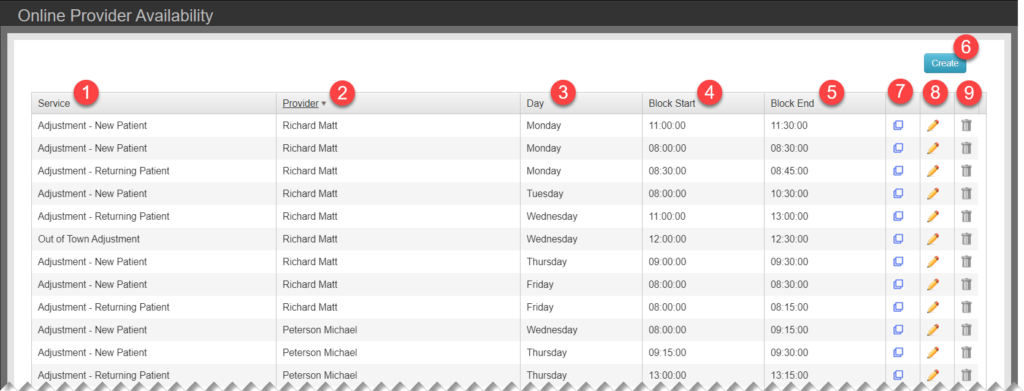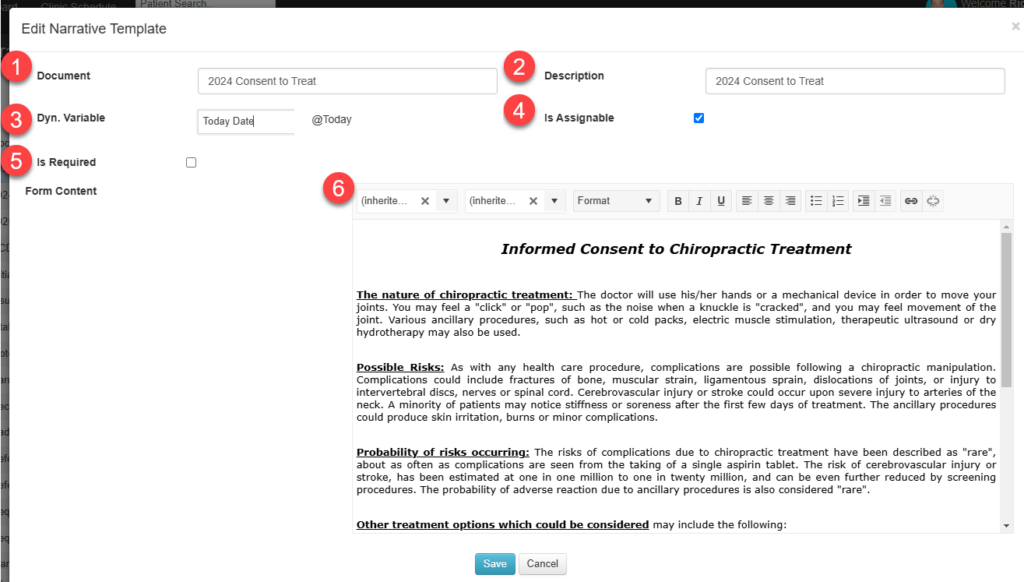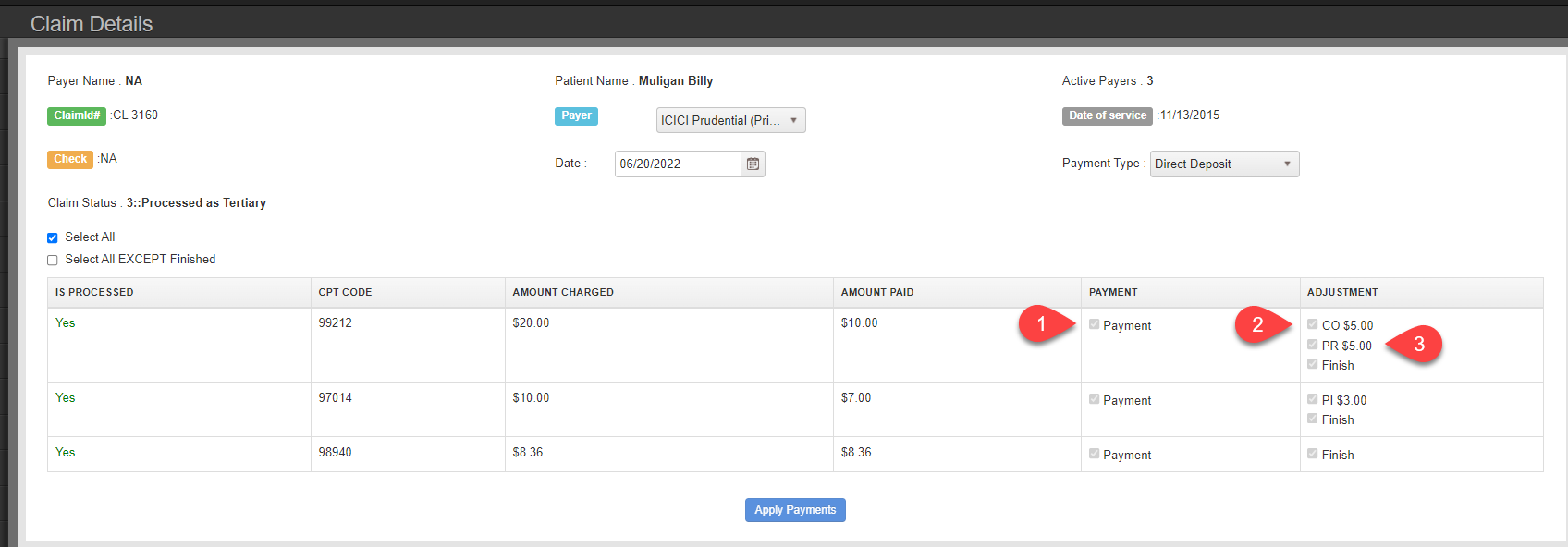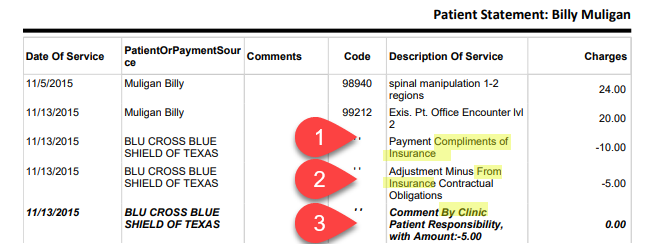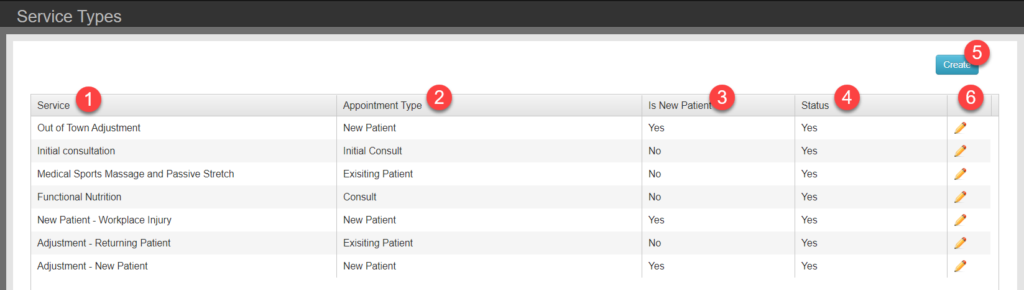
- Service – This is the displayed name the patient will select from your online portal. Multiple service types can be mapped to the same appointment type in Chart Talk.
- Appointment Type – The appointment type is listed in Chart Talk and is created under Schedule Configuration > Appointment Types
- Is New Patient – If you expect this appointment type to selected by patients not in your Chart Talk database, the online appointment tool will ask for additional patient information.
- Status – detemines if the service type is active.
- Create – Launch the New Service Type Tool.
- Edit – Edit the properties of a specific service type.