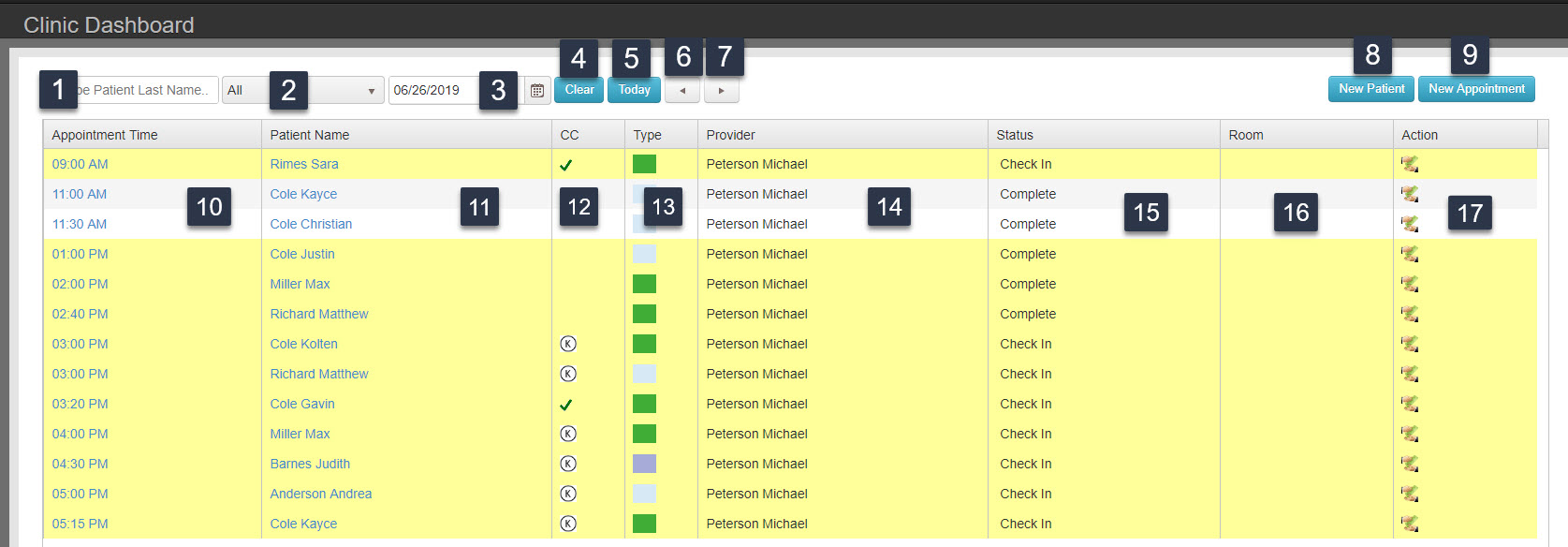
- Filter – By Patient Last Name, First Name
- Filter – By Provider
- Filter – Date of Service
- Clear – Resets Search Values
- Today- Will bring you back to present day
- Left Arrow- Navigate to previous dates
- Right Arrow- Navigate to future dates
- New Patient (walk in or phone – quick access to add new patient to database)
- New Appointment
- Appointment Time – Clicking time takes you directly to SOAP note
- Patient Name- Clicking Patient name takes you directly to their general information page.
- CC- Chief Complaint- Click K to launch, once finished a green check mark will appear
- Type – Appointment Type
- Provider
- Status – Appointment Status
- Room – Designated area for appointment
- Action Button – Accept Copay (Can only be used when appointment status is ‘In Clinic’)
Column Sort – If you click the header in any of the columns, the view will sort alphabetically/numerically. If you click again, the sort will be reversed. This is to allow users the freedom to navigate more easily to where they would like to be.


