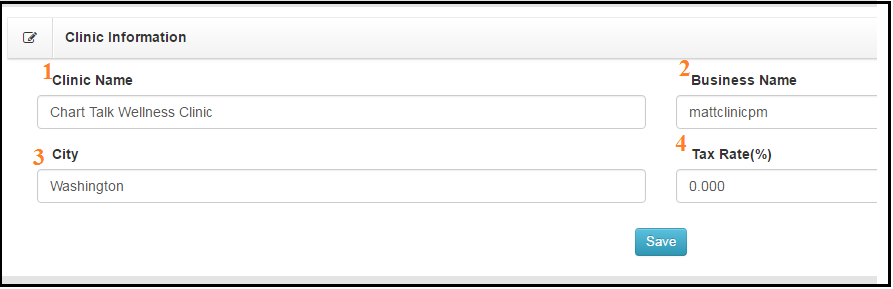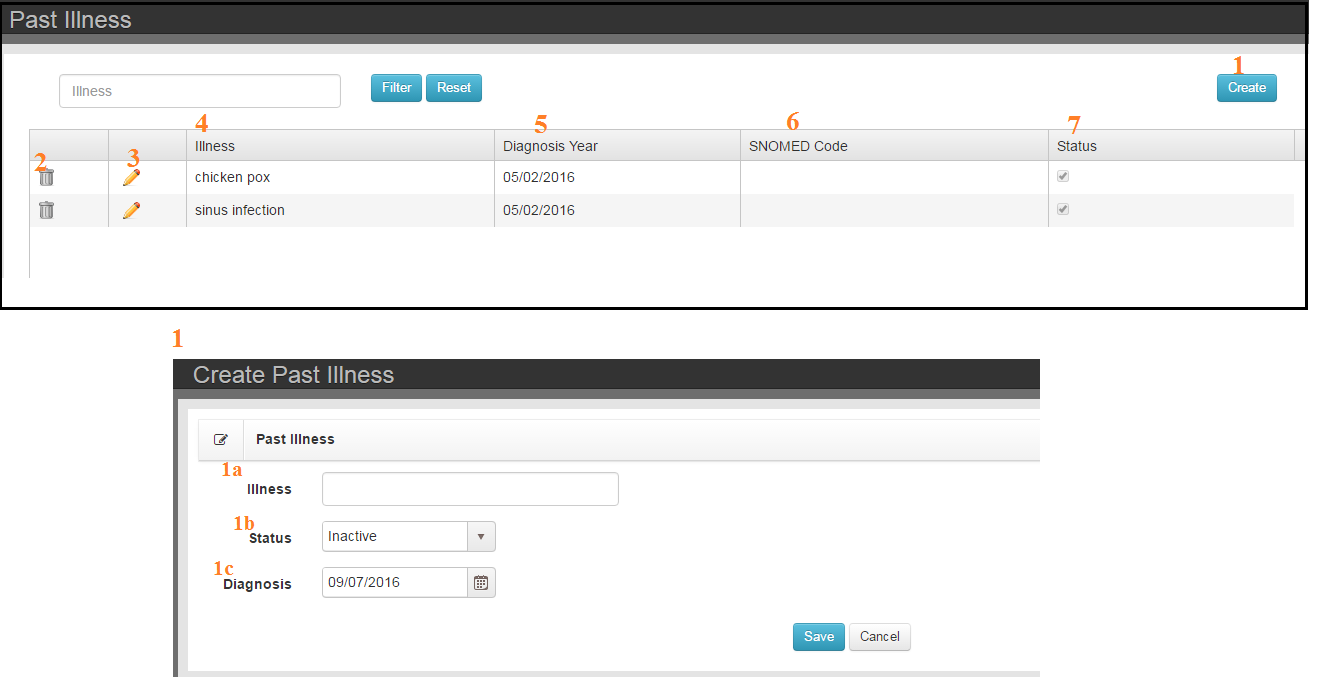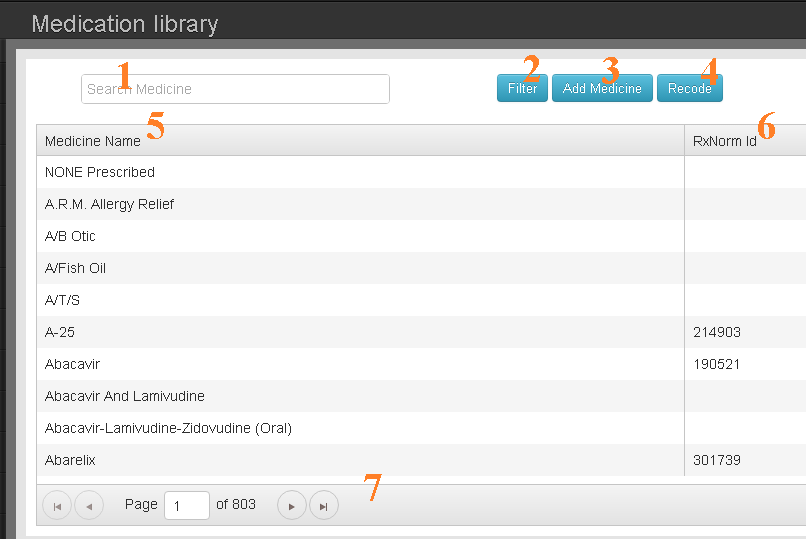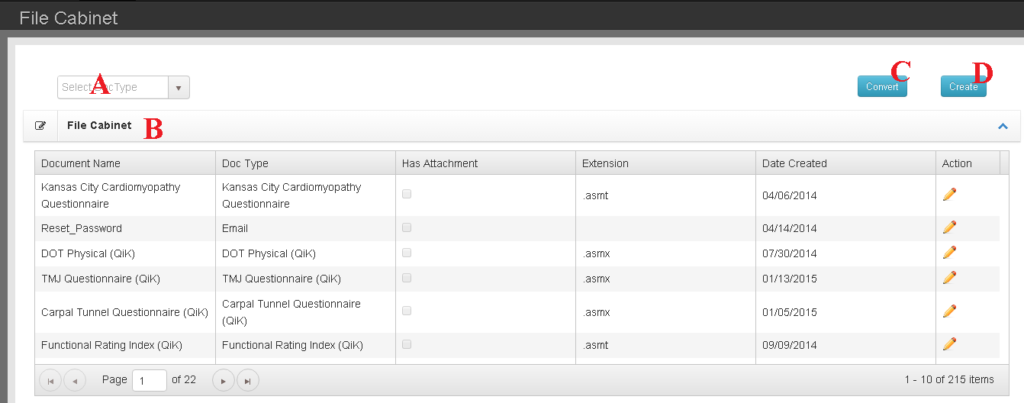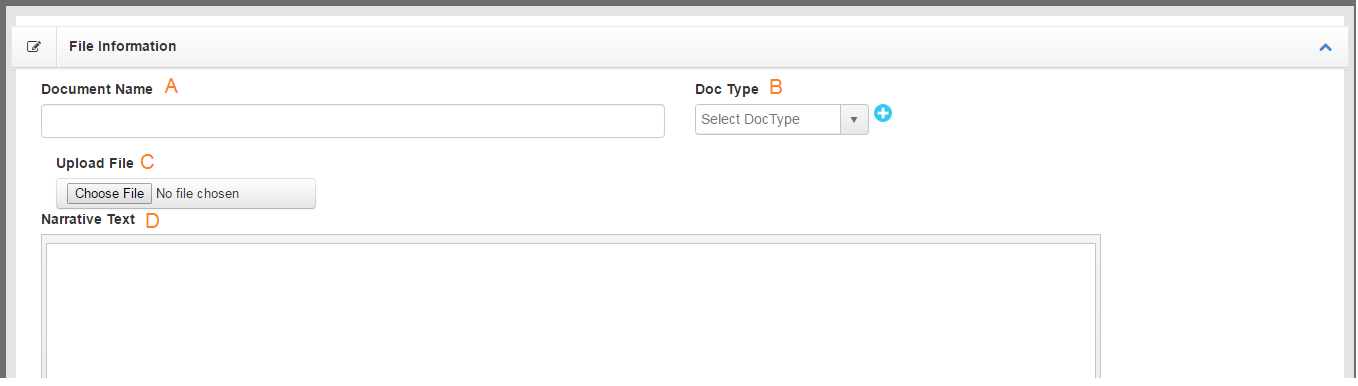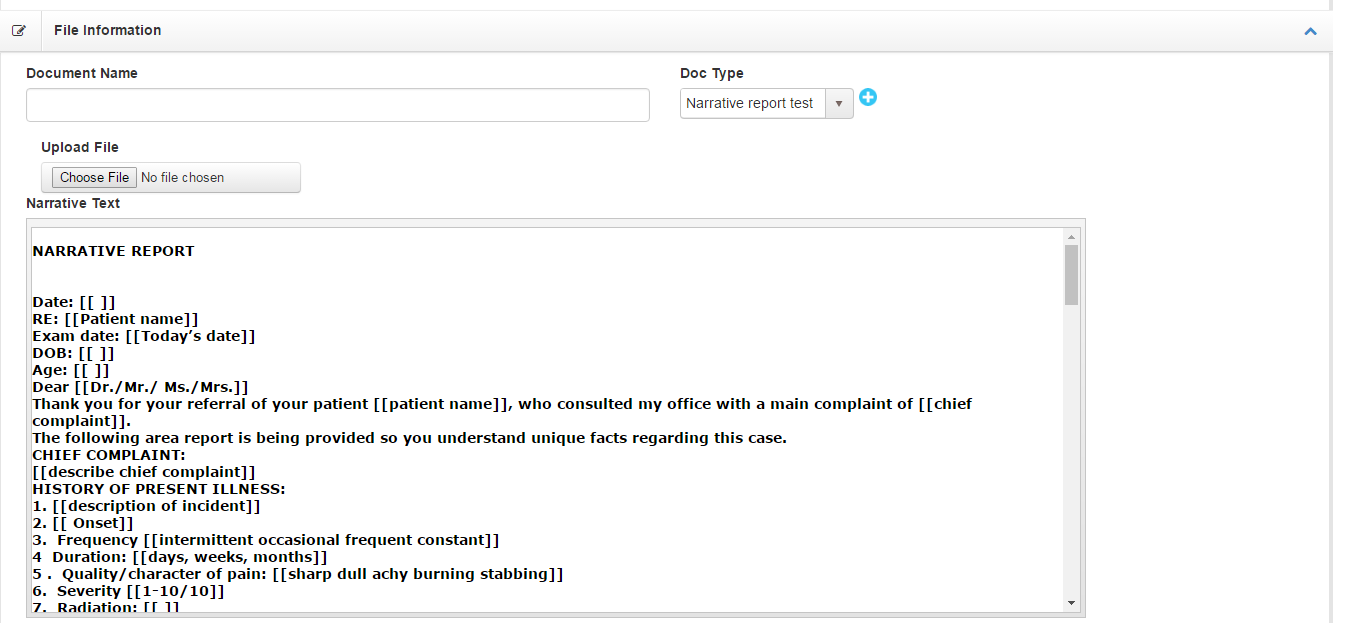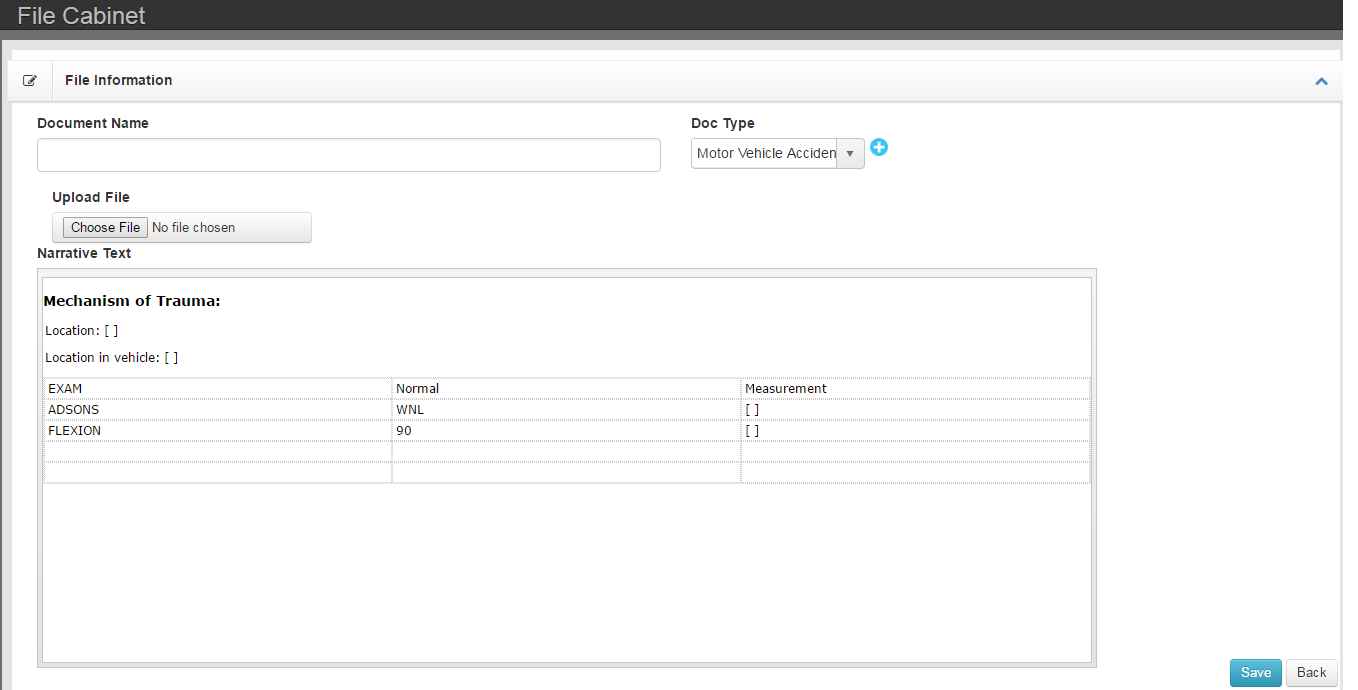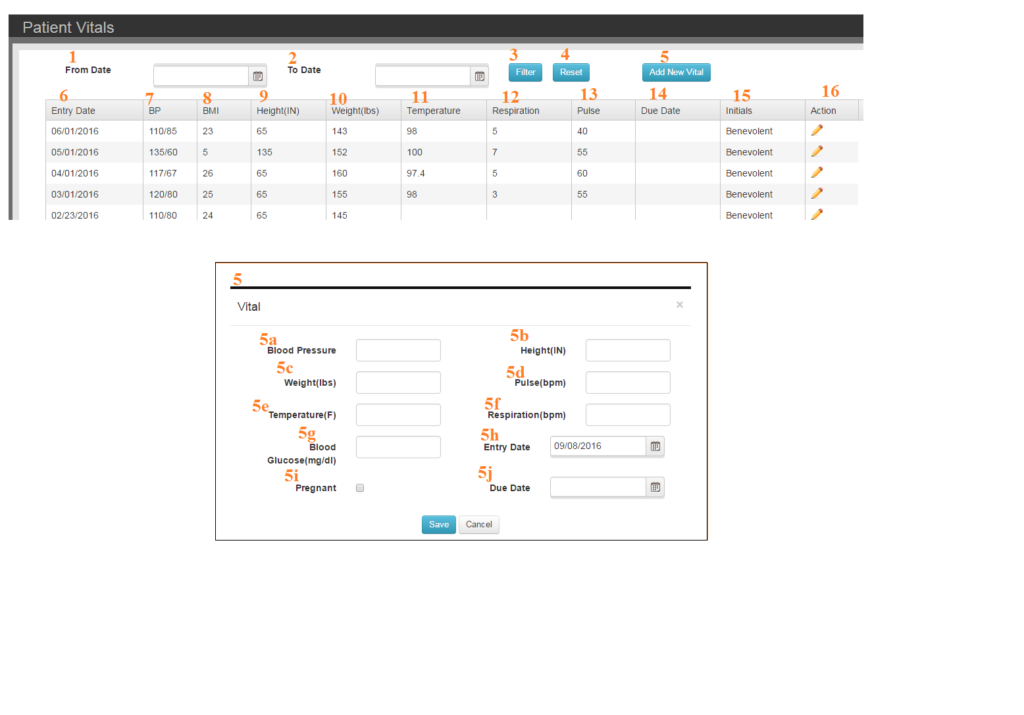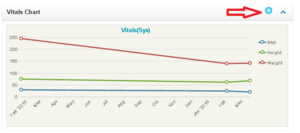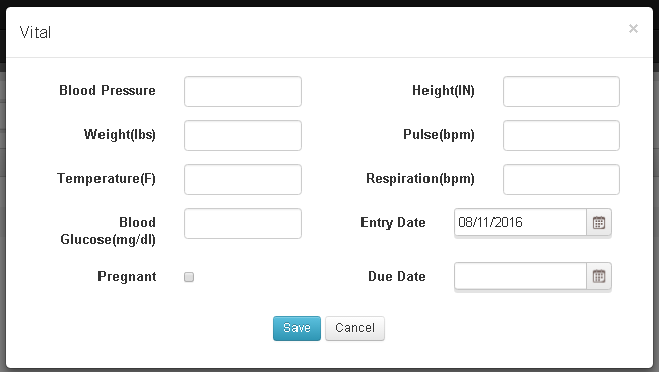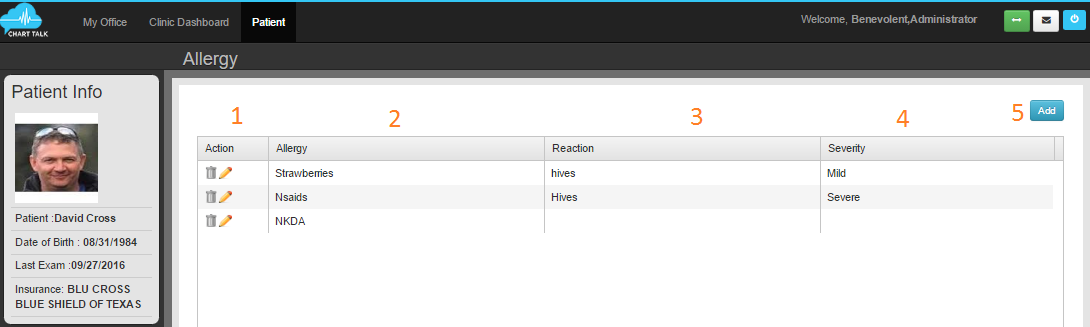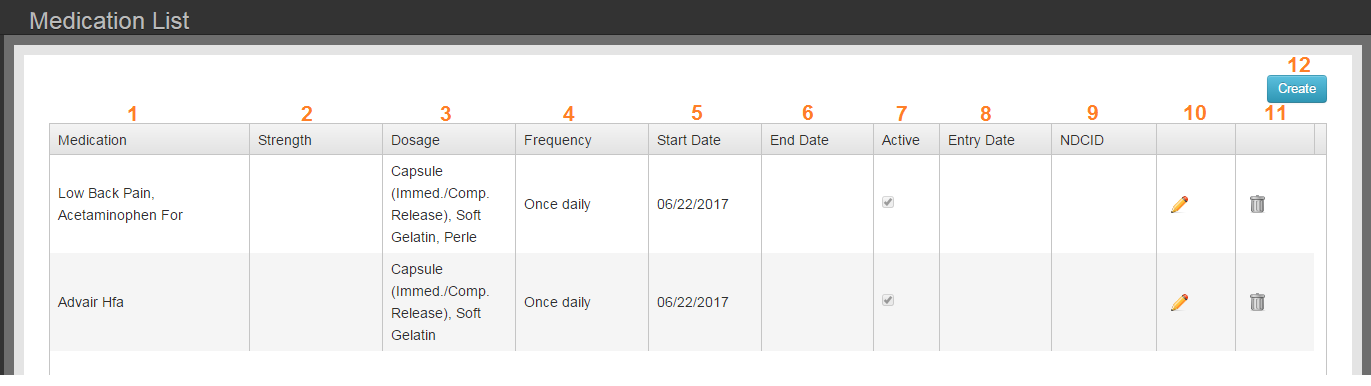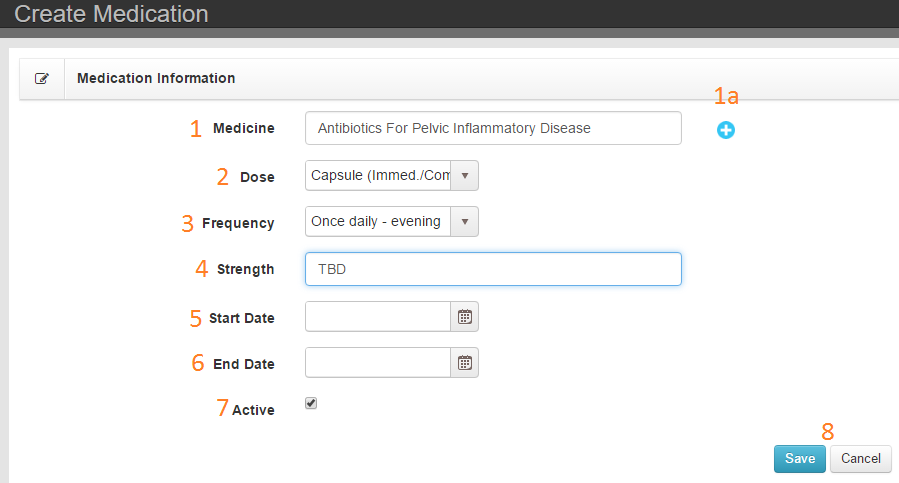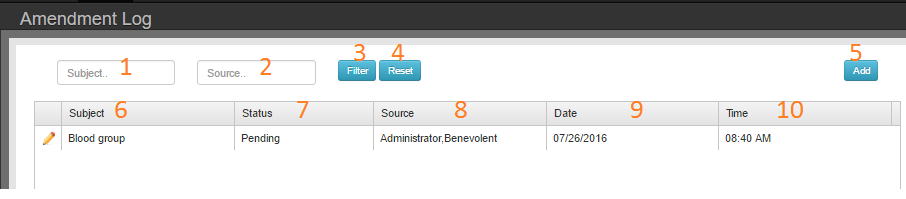NAVIGATION:
- Access the patient page
- Expand the Medical Menu from the Patient Navigation Menu<
- Select the Submenu item
The Medical tab is in the Patient Navigation Menu for each Patient. By clicking on the arrow at the right side of the tab, a drop down list will display. This list includes: Problem List, Vitals, Family History, Social History, Past Illness, Hospitalization, Injuries and Medications and Allergies. Click on each tab to be able to create, review or update records.
An overview of the Medical Tab can be seen from the Dashboard Tab also. Any tab on the Dashboard that has a plus sign can have data entered through the Dashboard and will store with in the selected Medical Sub-menu.