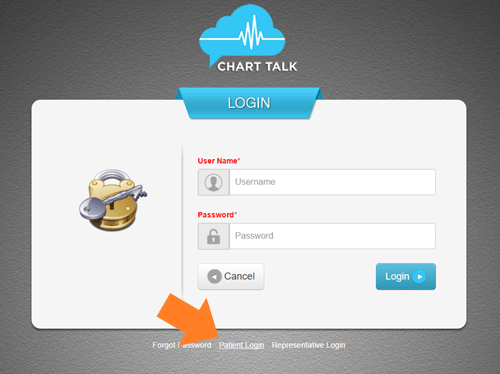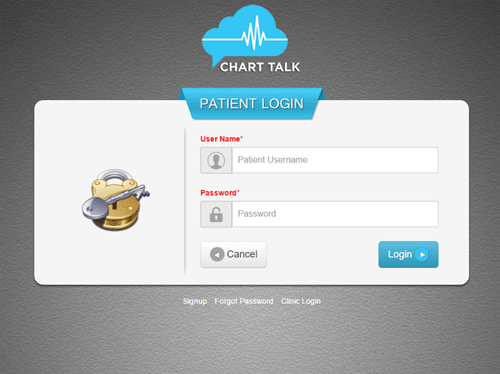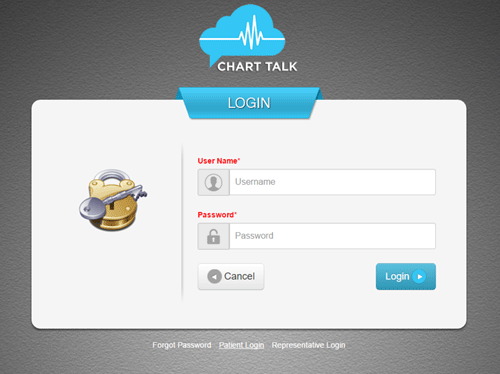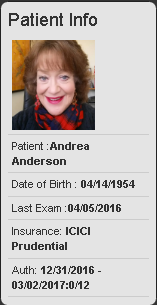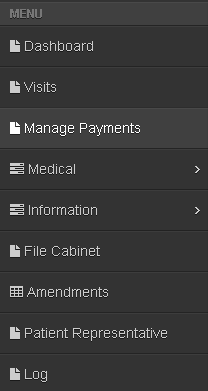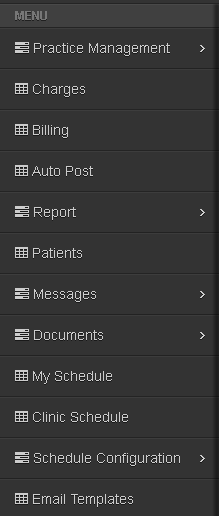Forgot Password
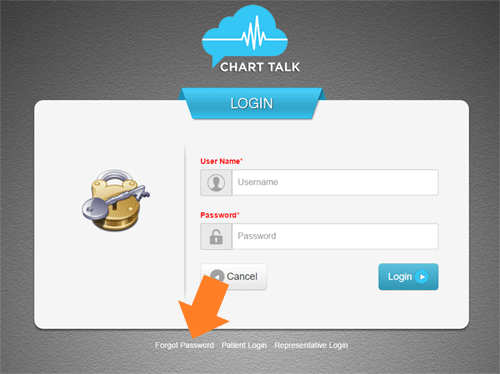
Using the ‘Forgot Password’ along with a users registered email address (which can be found in Chart Talk Desktop Tools > System Users) will send a secure link that can be used to change a password and log-in.
The Forgot Password link will only work for emails that have been verified.