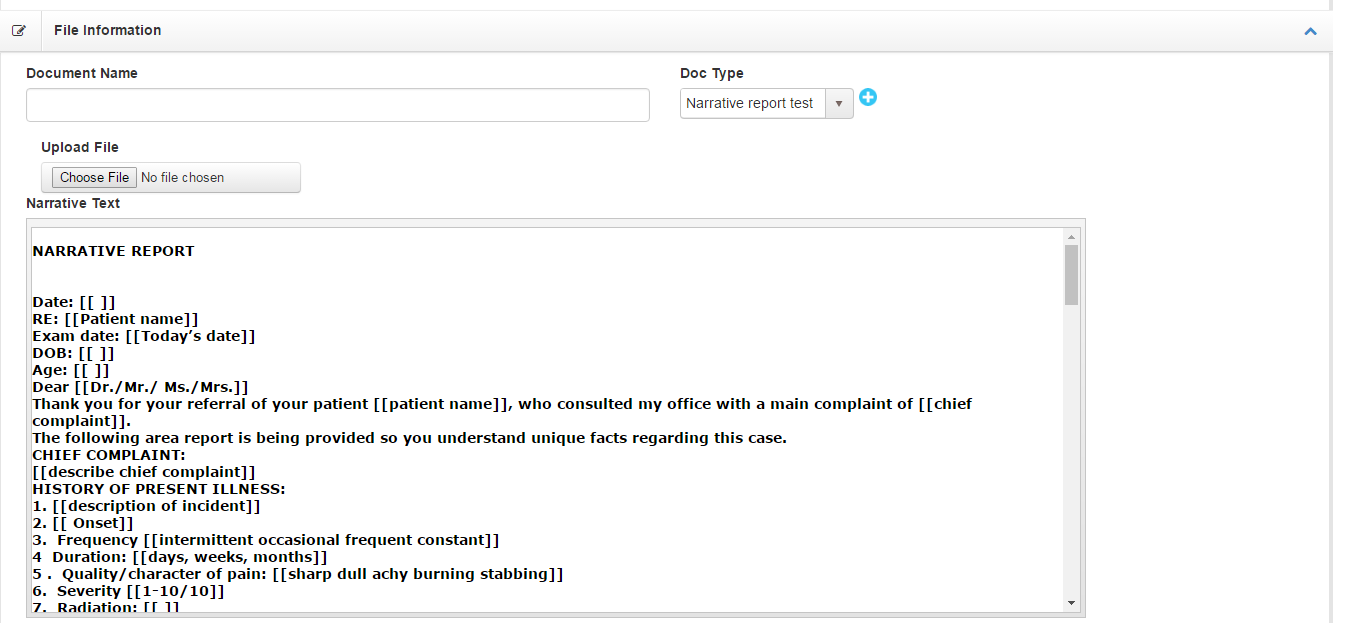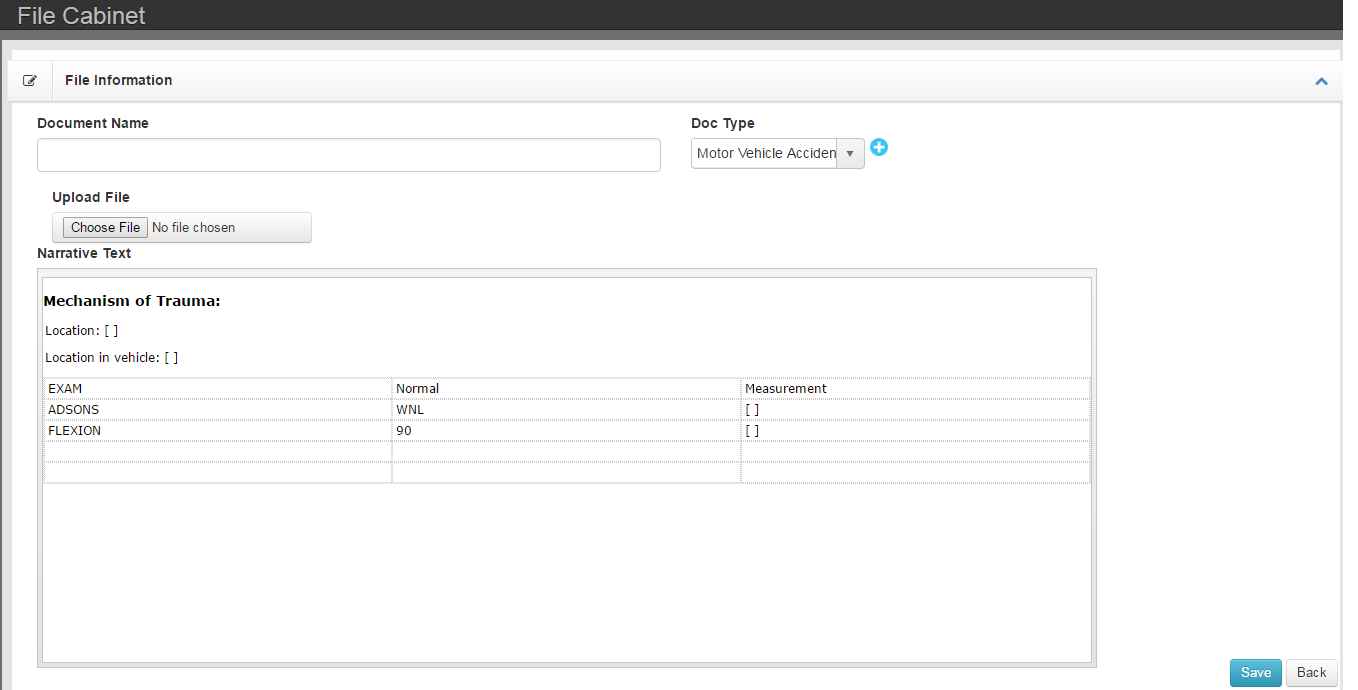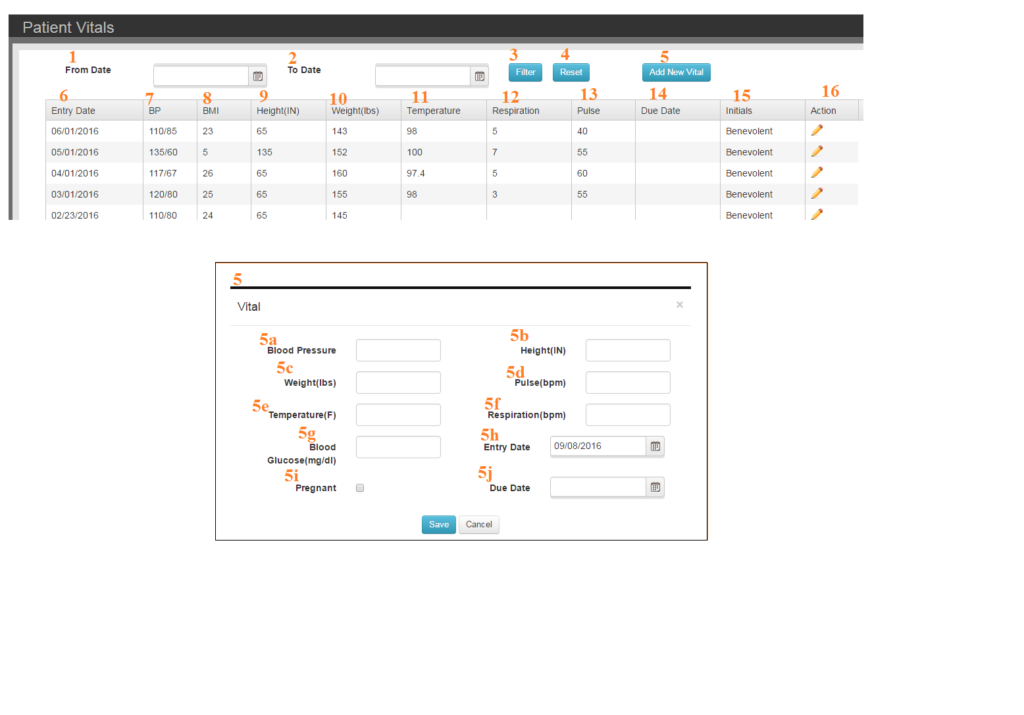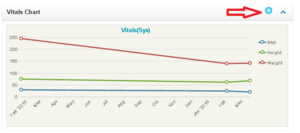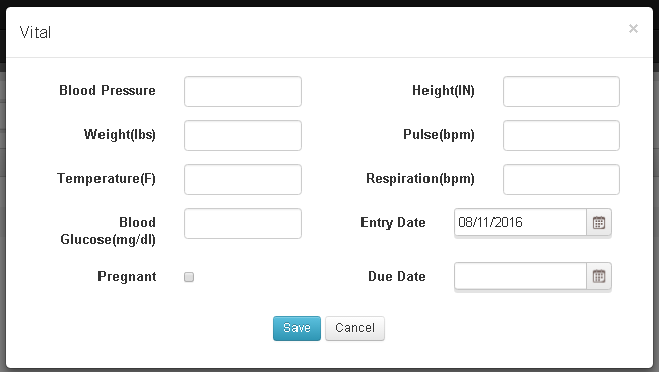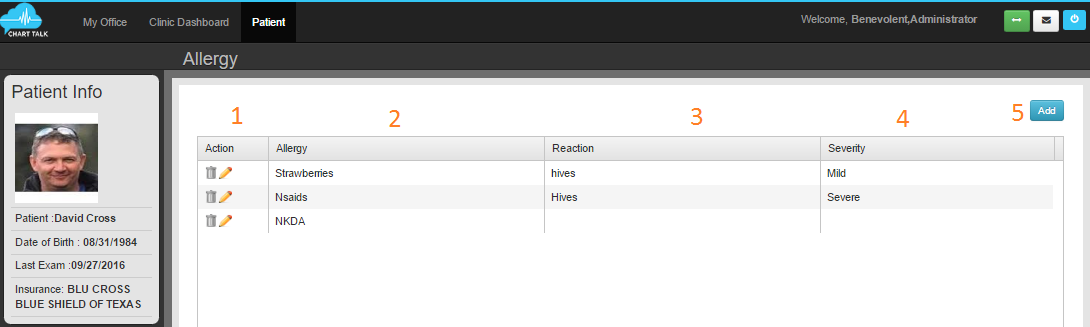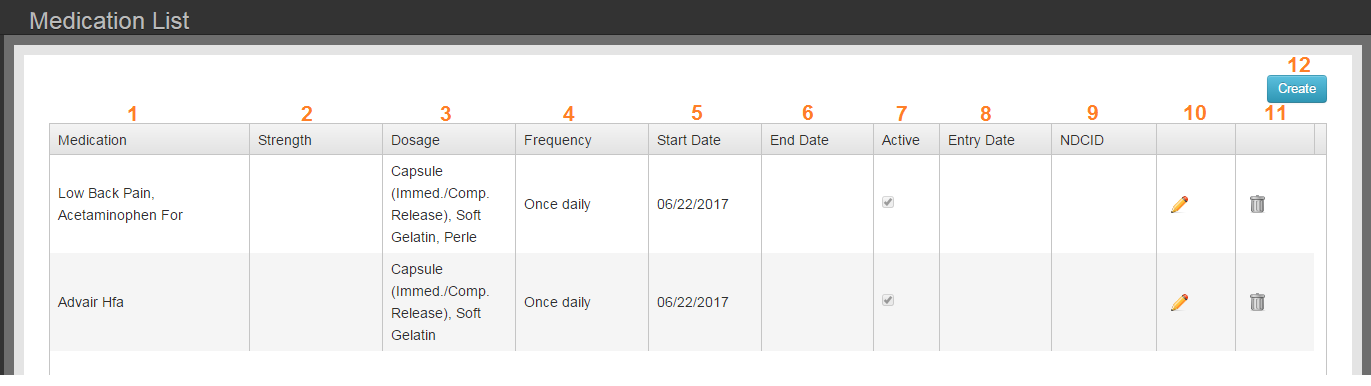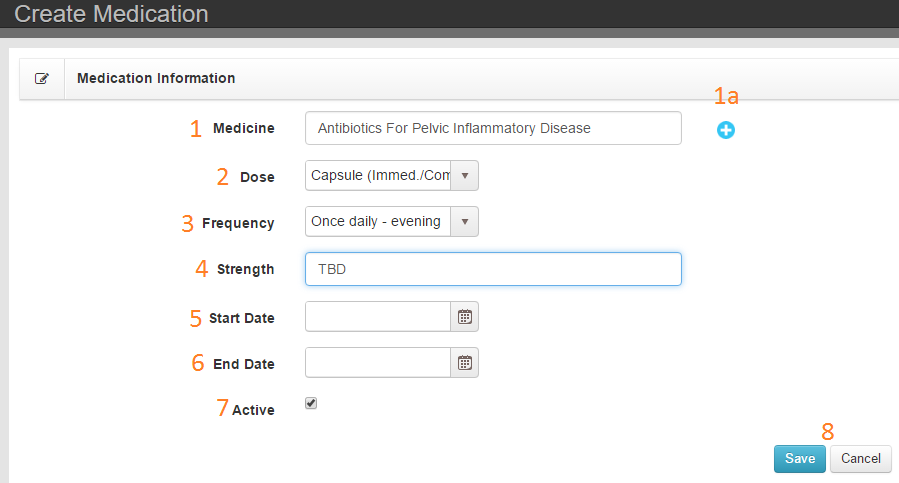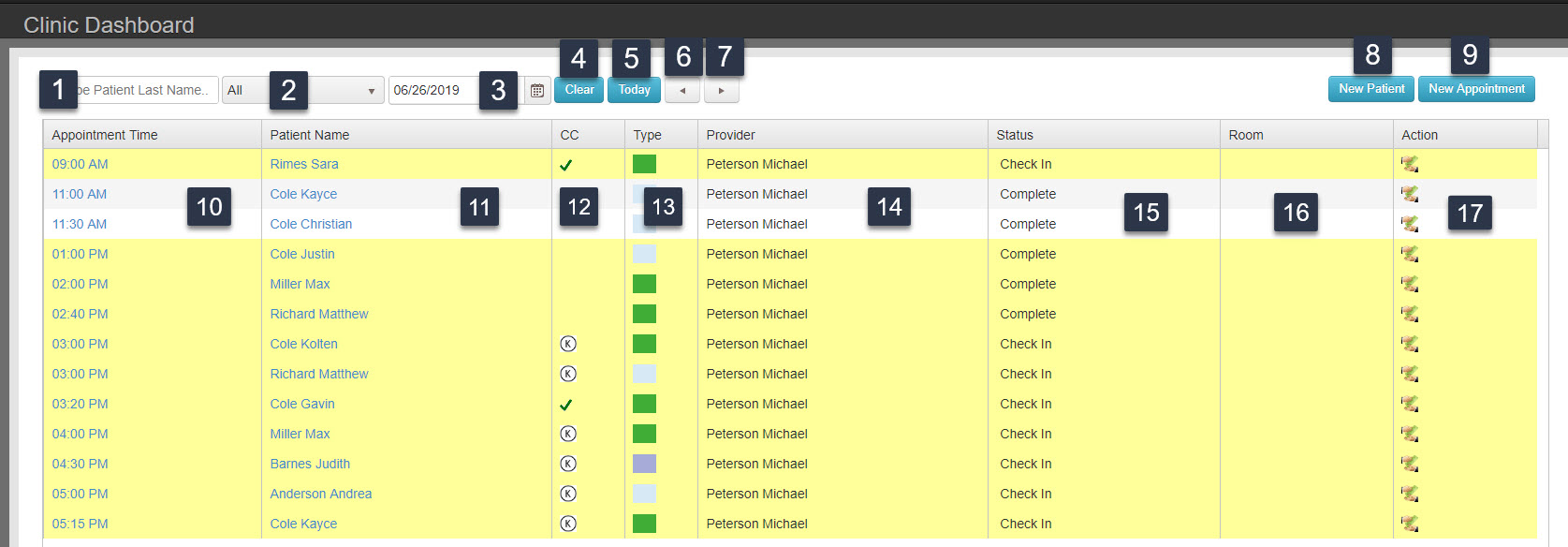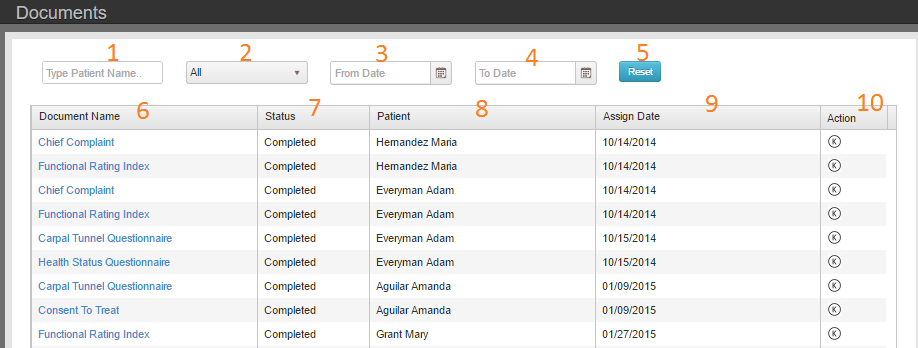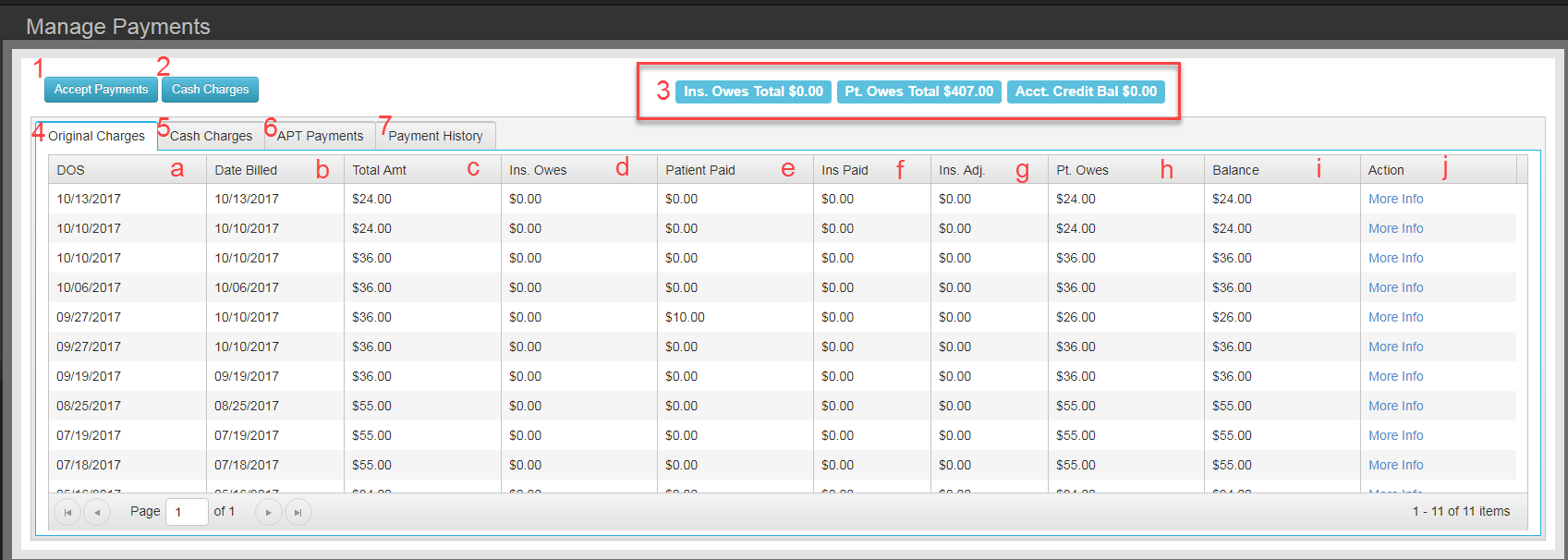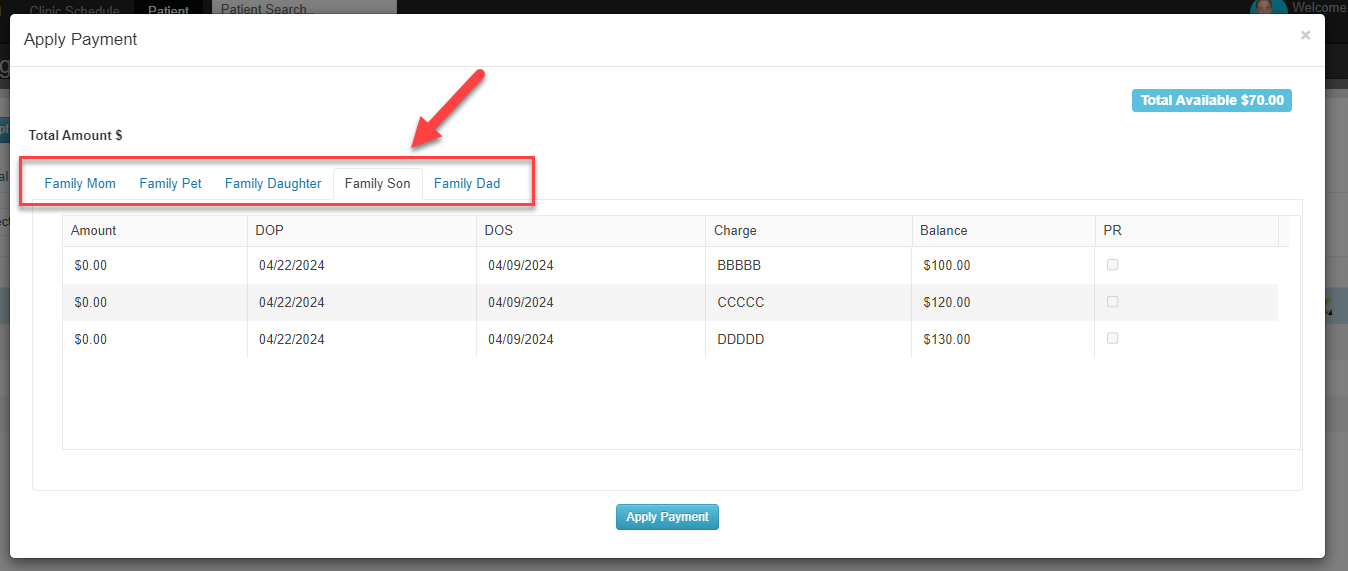NAVIGATION:
- Access the patient page
- Select File Cabinet from the navigation menu.
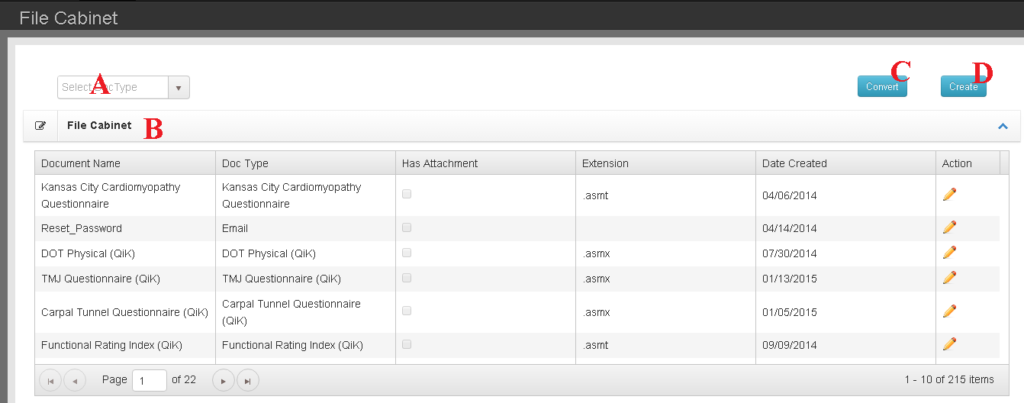
A. Drop down filter allows you to limit which documents are visible in the File Cabinet list (B).
B. The File Cabinet list shows document details as well as provides a link (pencil icon) to open the document for review, modification and printing.
C. The Convert button moves attached files from the outdated Chart Talk Desktop document structure into the supported Chart Talk Cloud architecture.
D. The create button opens a new record.
CREATE:
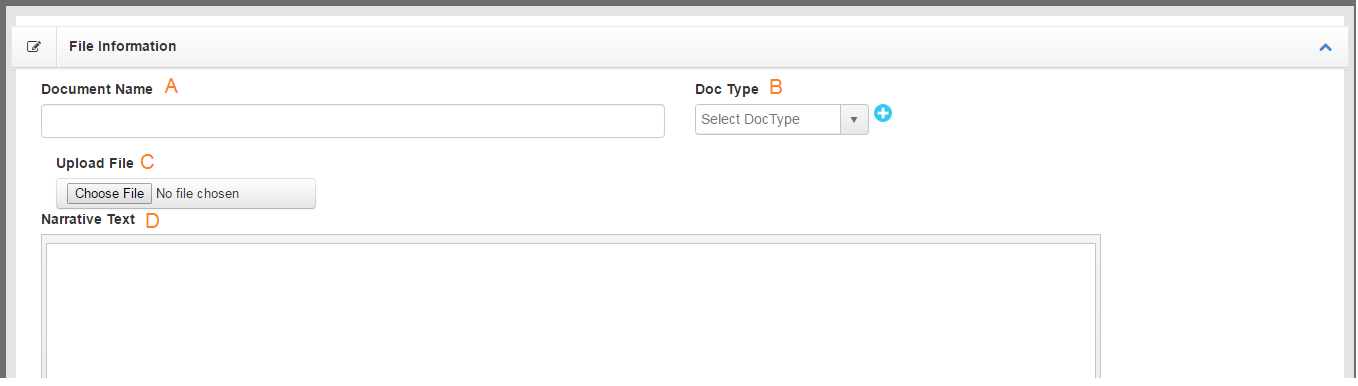
A. Document Name- allows you to create and customize the name of your document.
B. Document Type- list shows various pre-loaded document types or classifications. When selecting a document that is already loaded into the interface, the template previously saved will populate and allow user to customize report for the patient visit and save into their file cabinet.(see sample of narrative report and MVA report in Narrative Templates below).
C. The Upload File button allows user to upload a previously saved document from their desktop or external files.
D. Narrative text- allows the user to draft a new document from scratch.