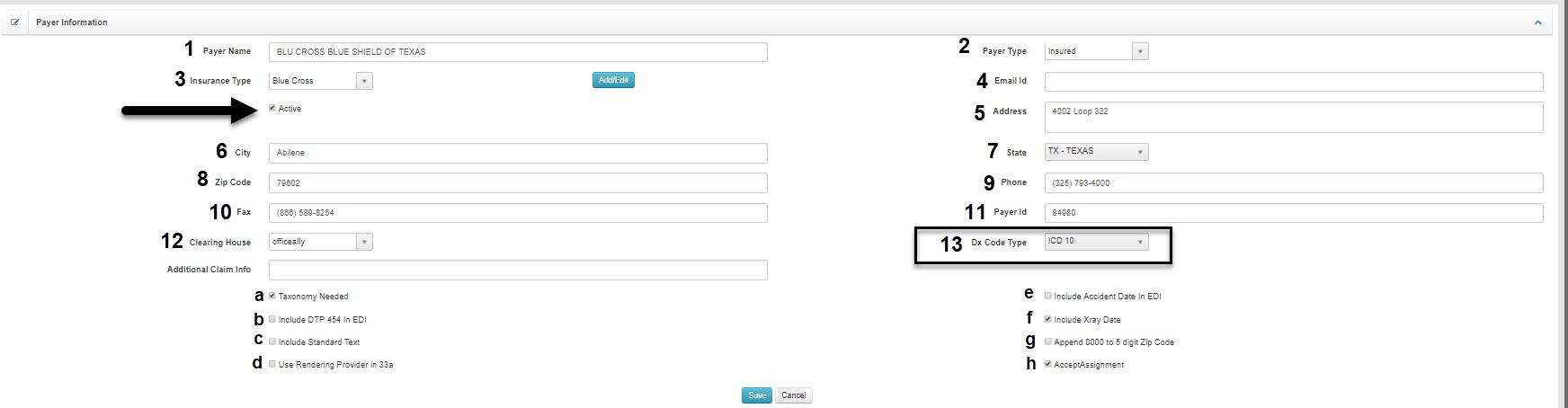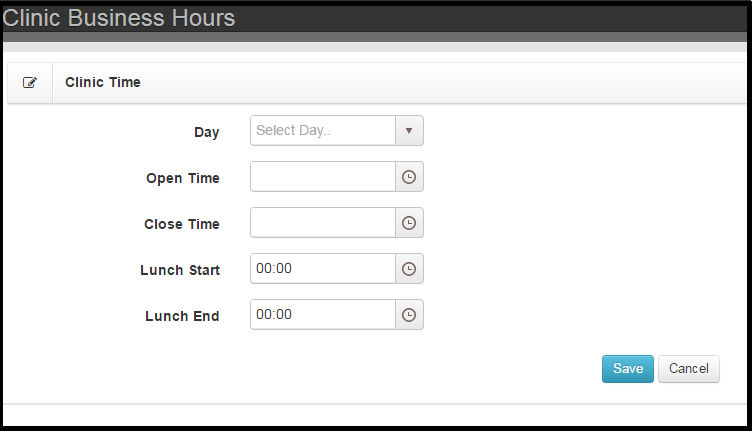
- Day
- Open Time
- Close Time
- Lunch Start
- Lunch End
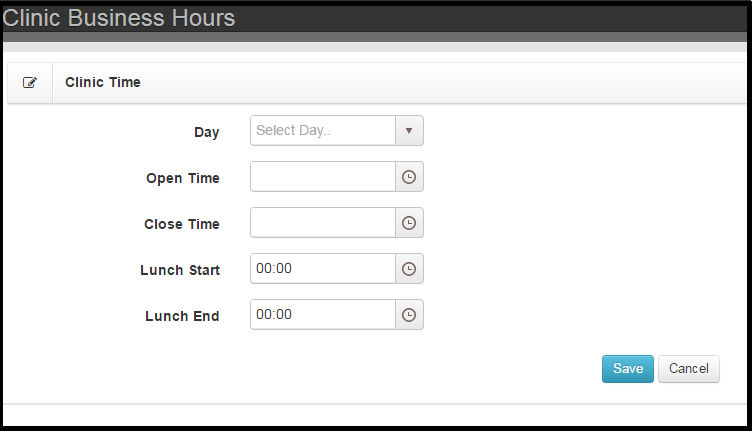
Add/Edit the modifiers available using the Add Procedure tool
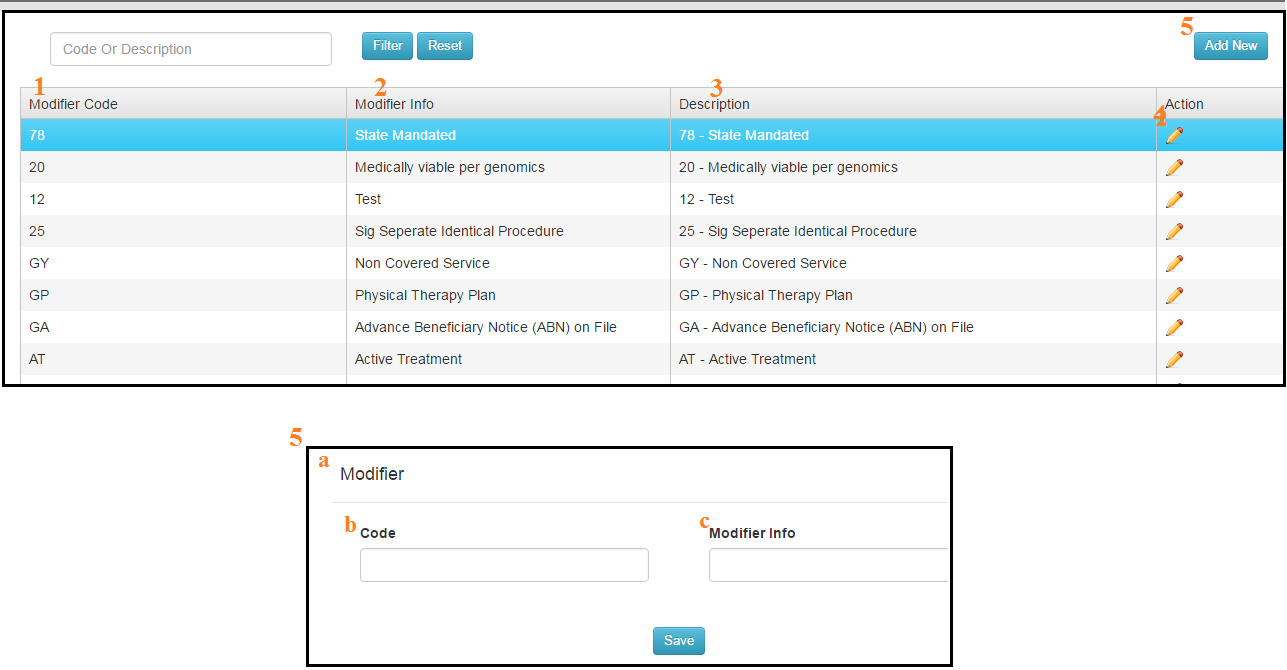
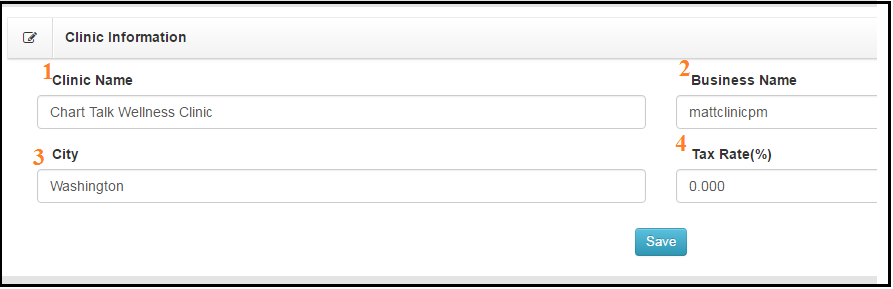
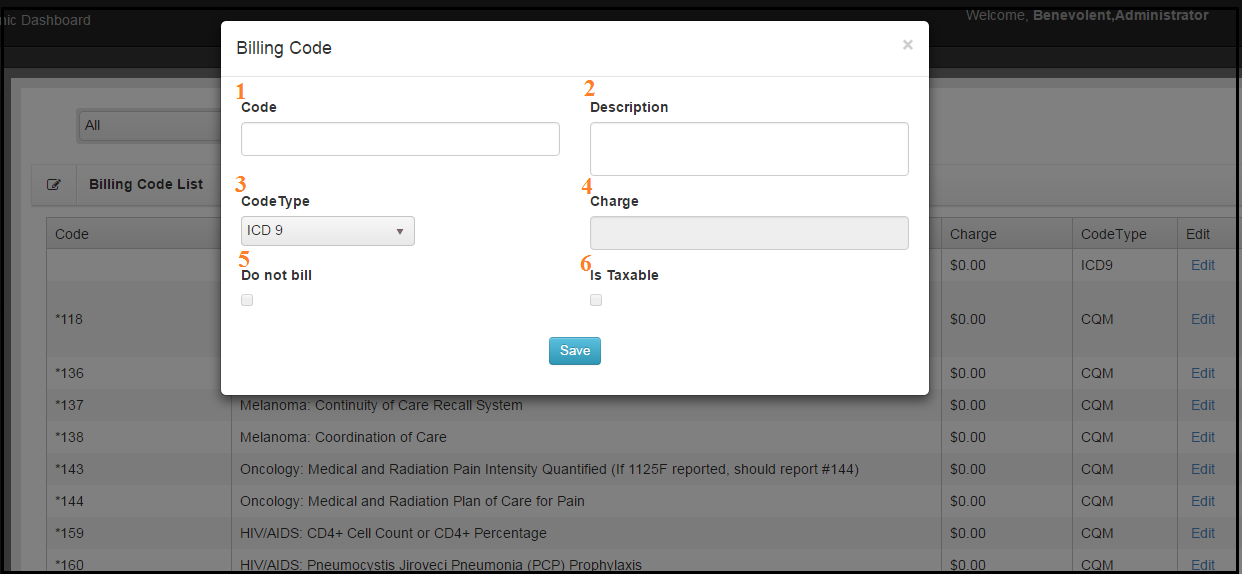
CPT Codes for Chiropractors
The American Medical Association (AMA) holds copyright and maintains all CPT codes. CPT codes are used to describe all medical procedures a provider performs on a patient. The CPT code informs the insurance company that the provider wants reimbursement for these procedures. Each CPT code contains five characters, which are numeric or alphanumeric, based on CPT code category. While there are three categories of CPT codes, most chiropractic providers primarily use Category I codes, which correspond to specific services or procedures. There are also two character modifiers attached to certain codes used to clarify any descriptions.
The AMA releases updated versions of CPT codes each October. Codes, even common ones, may change from year to year. Providers receive notification that such codes are scheduled to change in advance. Service providers must pay licensing fees to obtain code access.
A provider should complete a license request form with the AMA to recieve CPT code lists for that year. Transcribe the necessary codes manually into Chart Talk and a CPT code lookup is simple.
Lorem
Code groups can only have one category of code in them like ICD-10 for example.
Lists all Patient Visits in descending order.
Use the selection box to select and print multiple SOAP notes without needing to open the screen.
If claim staus is BLANK then Visit has not been marked complete.
Active Delete functionality (Trash Bin Icon) is available based on user role permissions. Edit (Pencil Icon) opens record for review and editing.
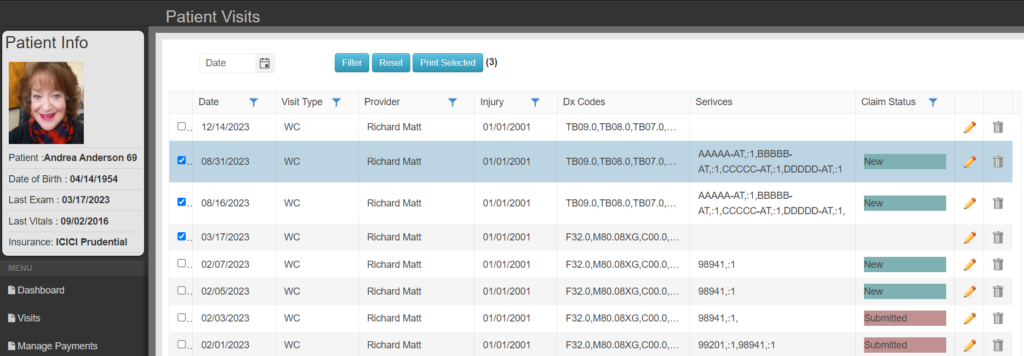
This information is brought forward from the last encounter.
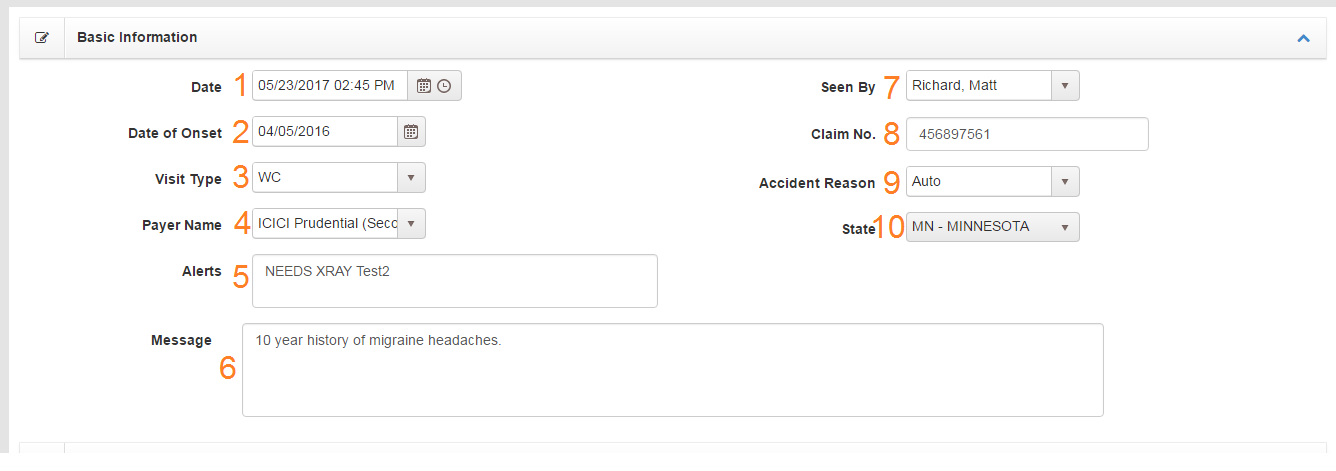
SOAP SMART Command – Right Click on any S,O,A,P field to ‘Get Previous’ results from the immediate prior visit of the same Visit Type. On iOS,, tap the field labels to ‘Get Previous’
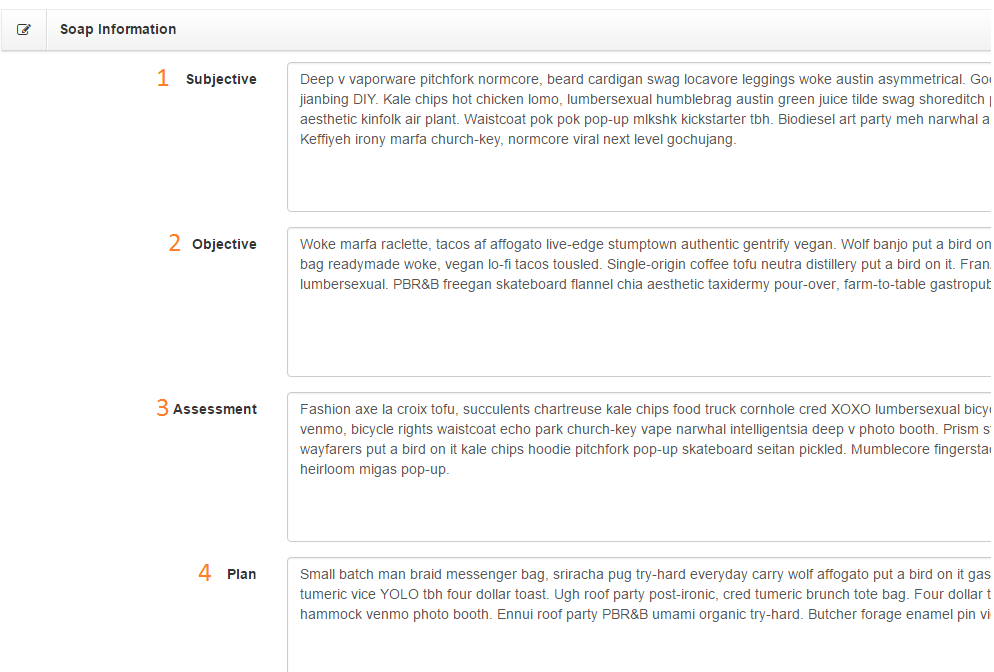
*CODE GROUPS: Please see page How to Create and Use Code Groups to find out more about this feature.
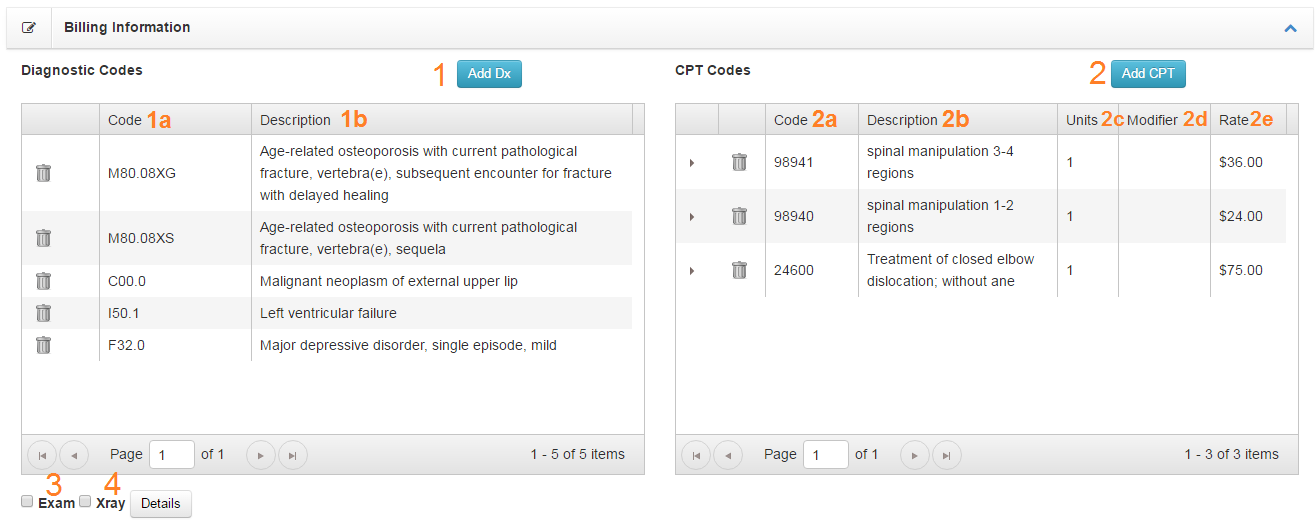

View 1- prior to completing the visit, user will only have the above 4 options

View 2- after completing the visit, user now has additional choices
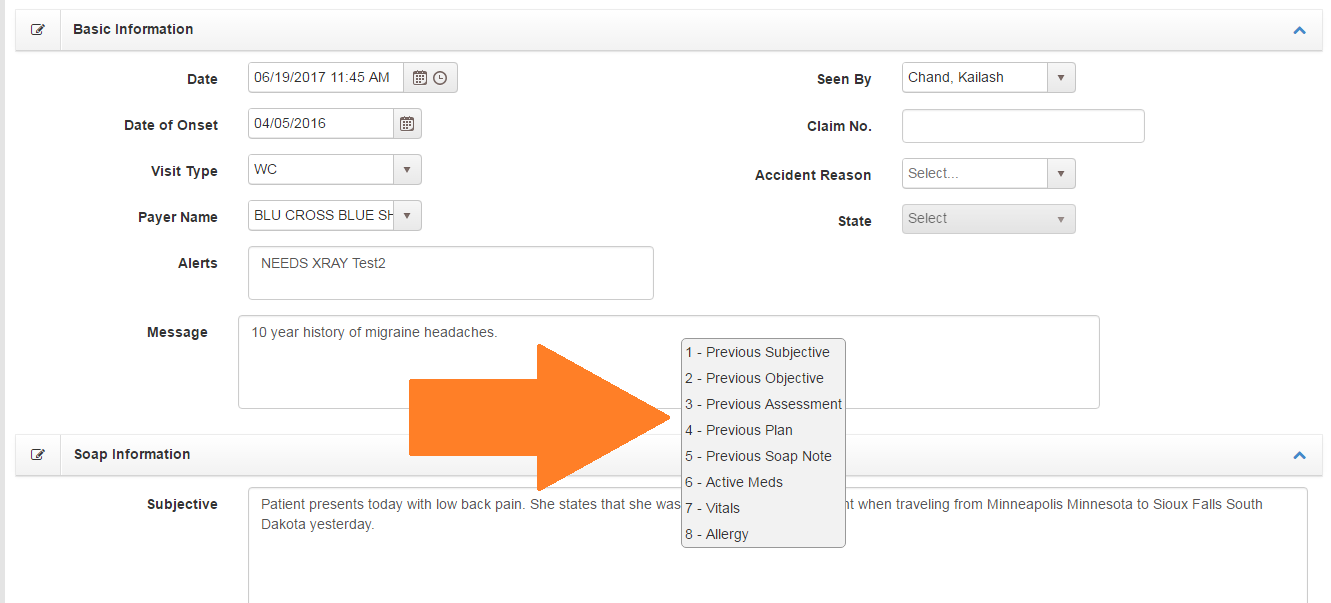
Can be accessed by right clicking any text field
The Main Navigation Menu is available on screen when a patient is not selected. To access the main navigation menu click on ‘My Office’ or the Chart Talk Icon.
On desktop/laptop screens the Main Navigation Menu appears on the left hand side of the screen. In mobile browsers the Main Navigation Menu appears at the top of the Screen.
The Main Navigation Menu can be collapsed/expanded by toggling the green double arrow icon.
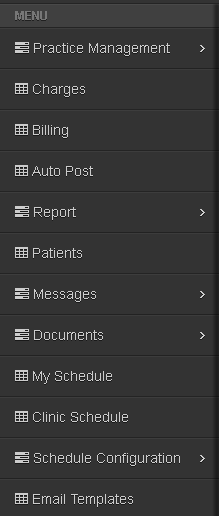
The medication library is a comprehensive list of all medication available to be selected for the individual patient medication list.
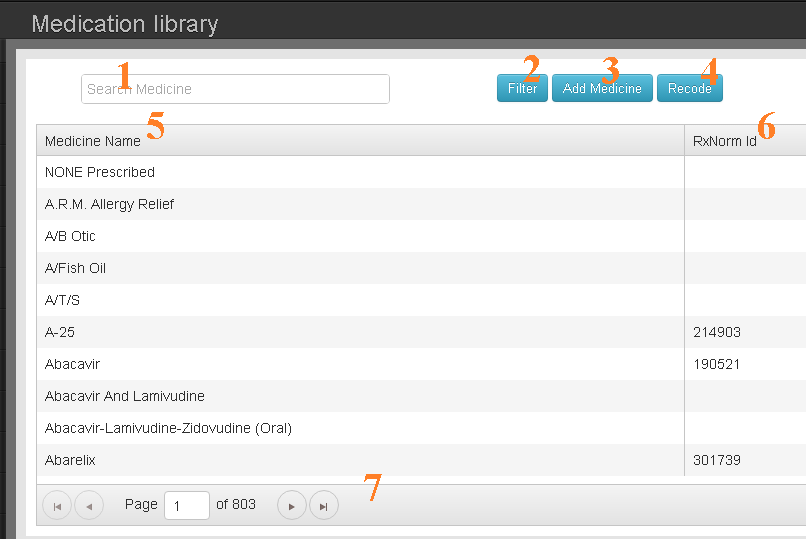
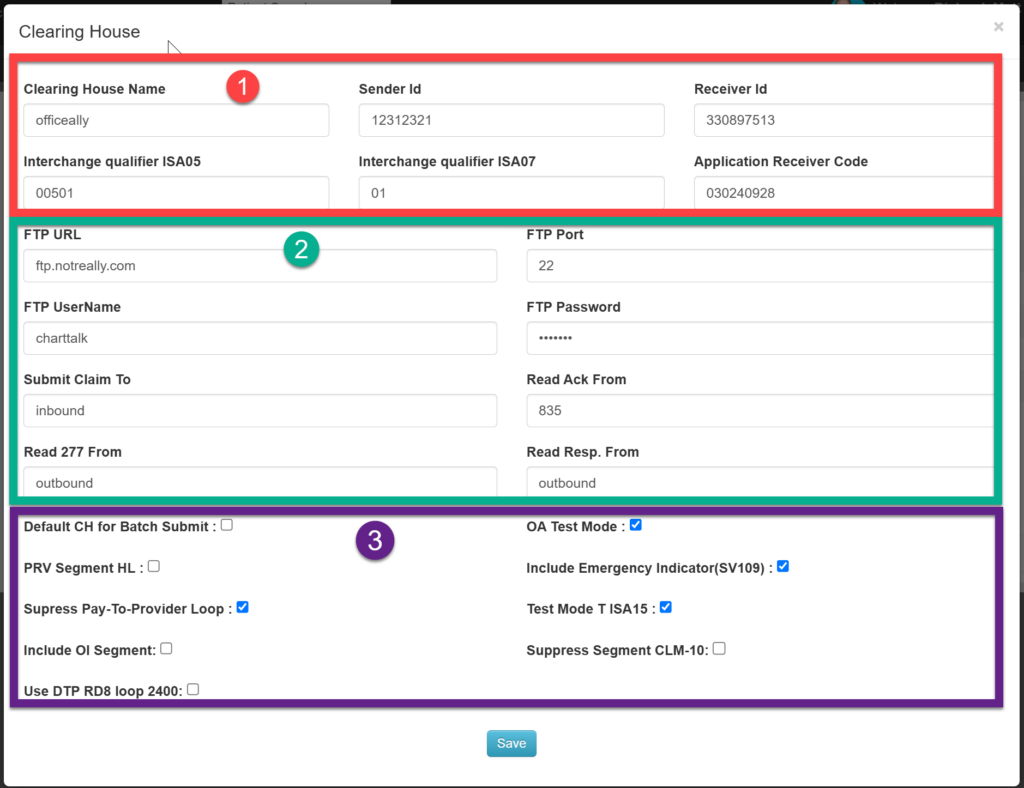
This information should not be changed from default. If you are creating a new clearing house, use the information from the above image if you are unsure what to enter.
You recive this information from your clearing house. If you are unsure, ask your clearinghouse for the names of the folders where they place the file types listed. Many times different filetypes are put in the same diectory.
The settings are descriptive and describe the EDI loops and configuration they affect. If you are unsure, do not attempt to change settings without proper understanding of the purpose. Contact support at support[at]charttalk.cloud
Many times your office or organization operates from multiple locations. The Locations table allows you to associate as many addresses with your organization as you need. Select Locations from the Practice Management Submenu.
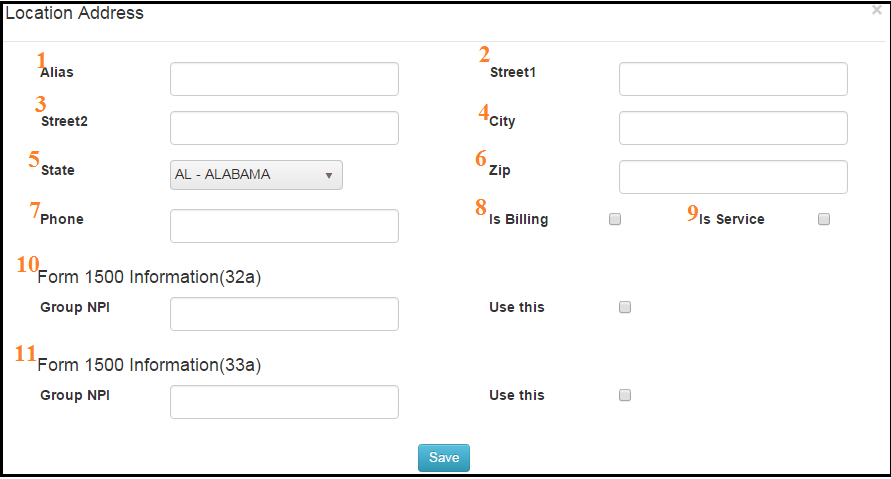
Add a location by clicking the Create button.
2. Edit a Location
Change any of the above information.