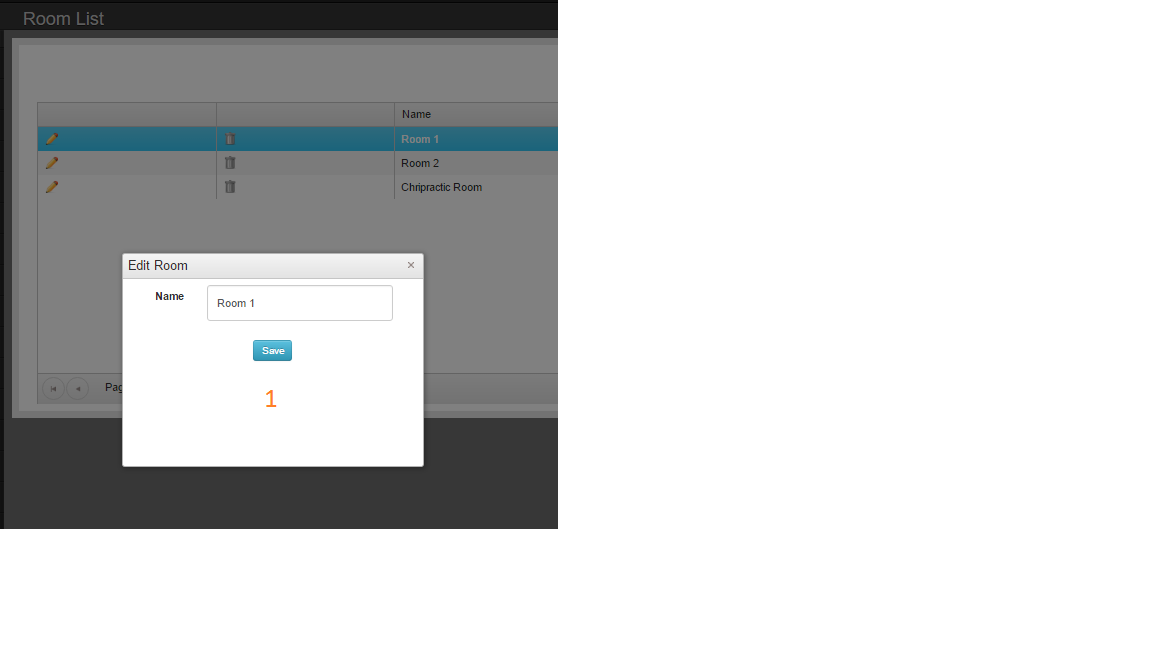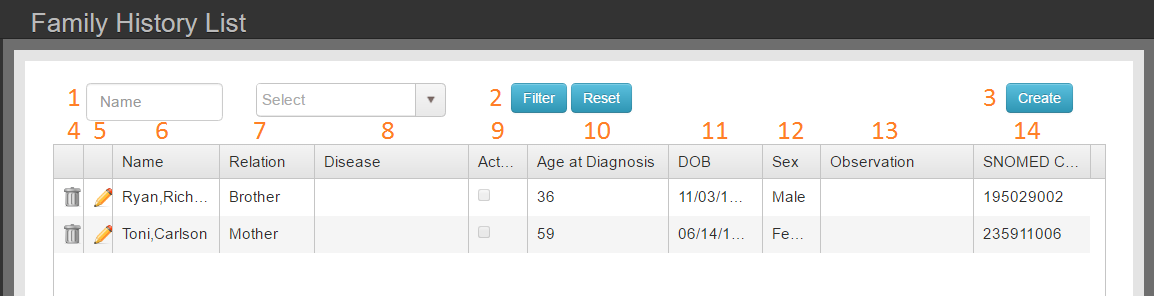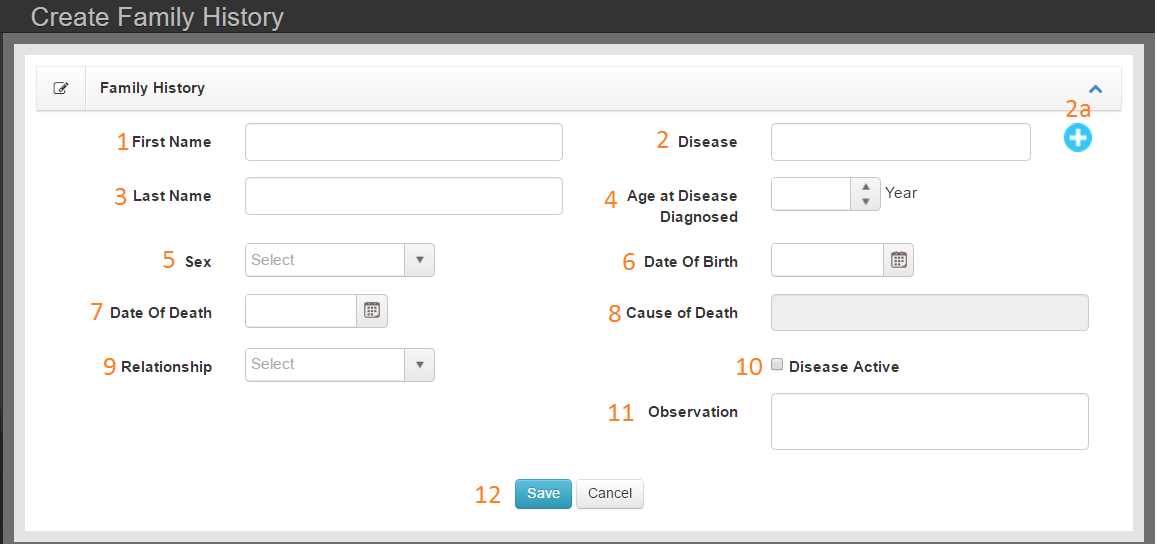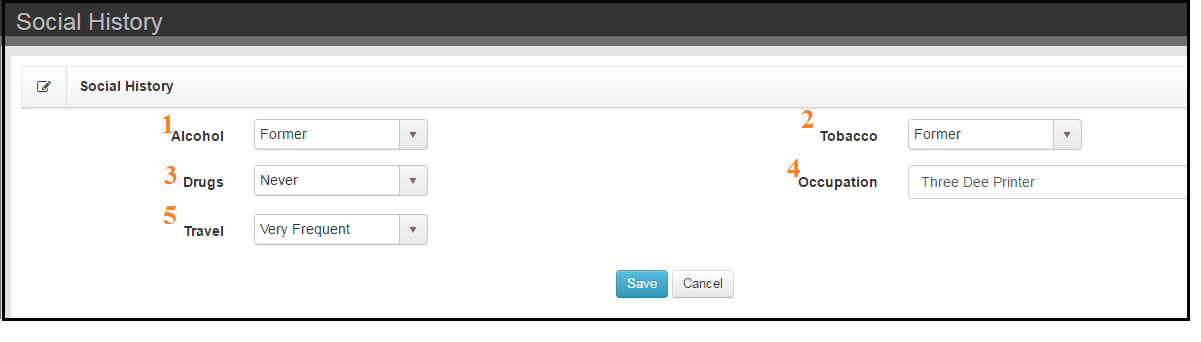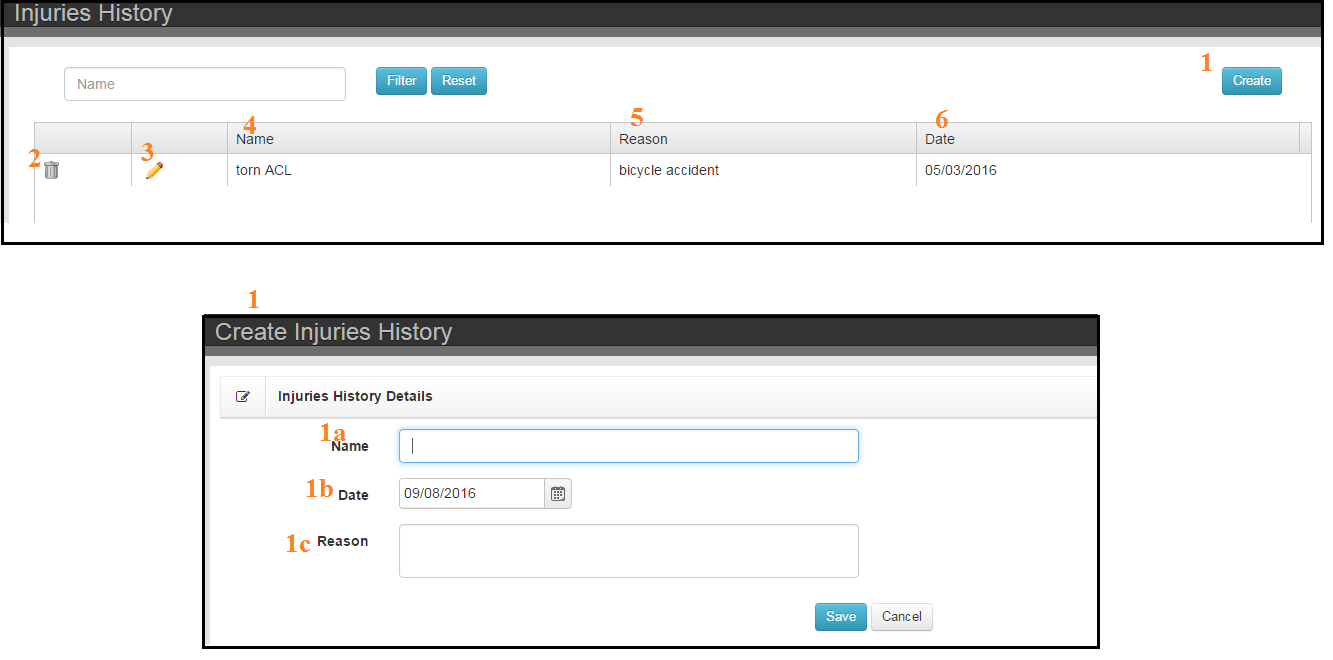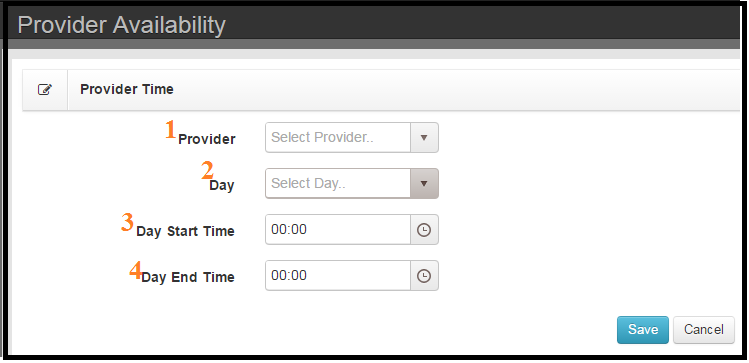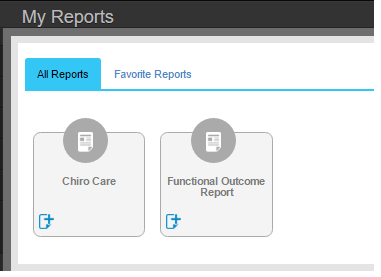
- Chiro Care – An Excel document for patients that have completed the Oswestry 2.1a in a defined period
- Functional Outcome Report – Population report for a defined period and a selected functioal outcome form
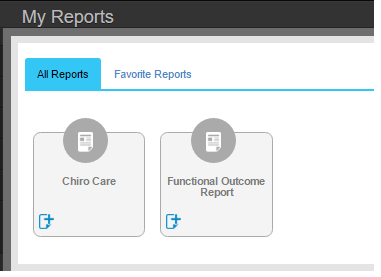
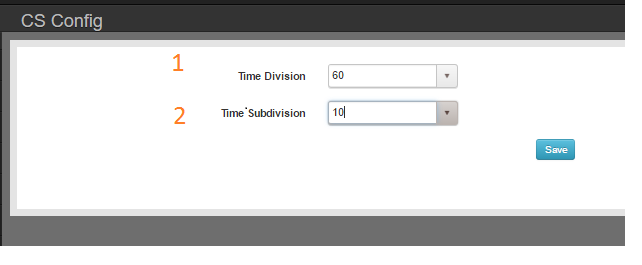
EXAMPLE: Time Division = 60 & Time Subdivison = 10 will produce a Clinic Schedule presented by hour which will break each hour into 6 blocks
BEST PRACTICE: Make Time Subdivision the least common multiple the duration of your Appointment Types
Visit Type is used to manage different cases for individual patients. A patient can have Dx, SOAP, and Procedures associated different visit types. When you use ‘Get Previous’ commands, Chart Talk will import information from the previous encounter of the same visit type.
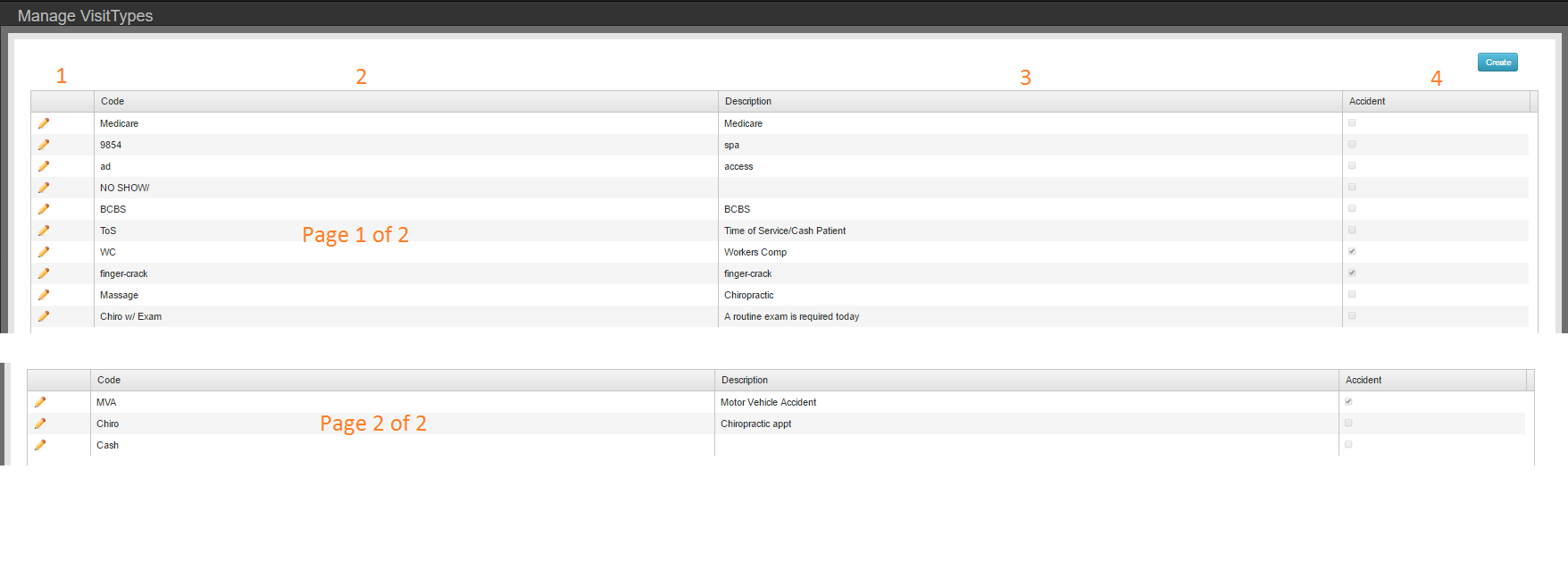
Create button opens Visit Type Tool to add a new visit type
Room Info is a non-required value for an appointment. Rooms can be assigned at the time of scheduling or when a patient is in clinic from the Clinic Dashboard.