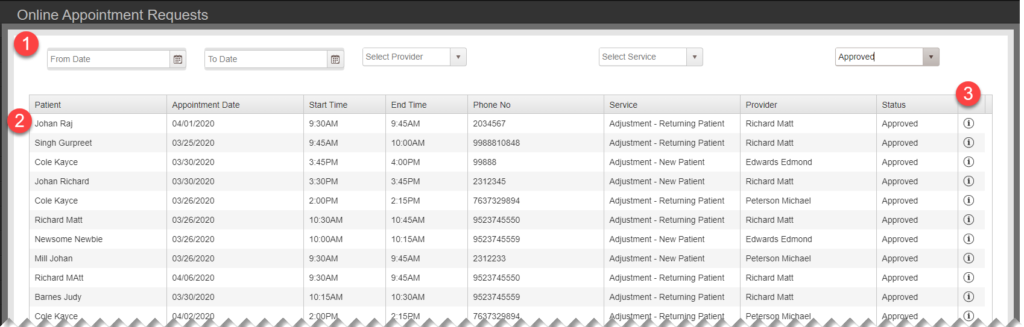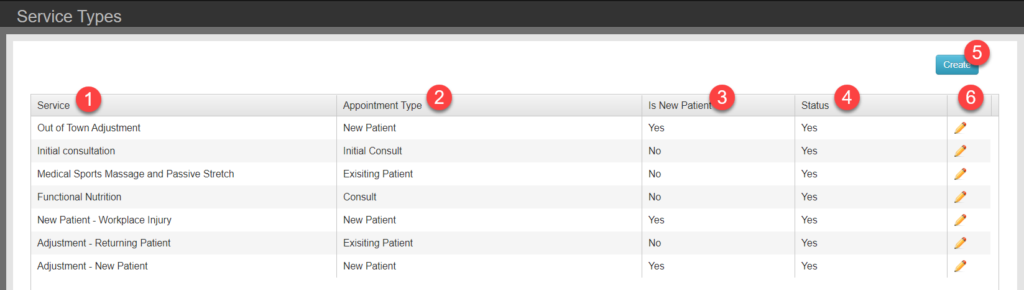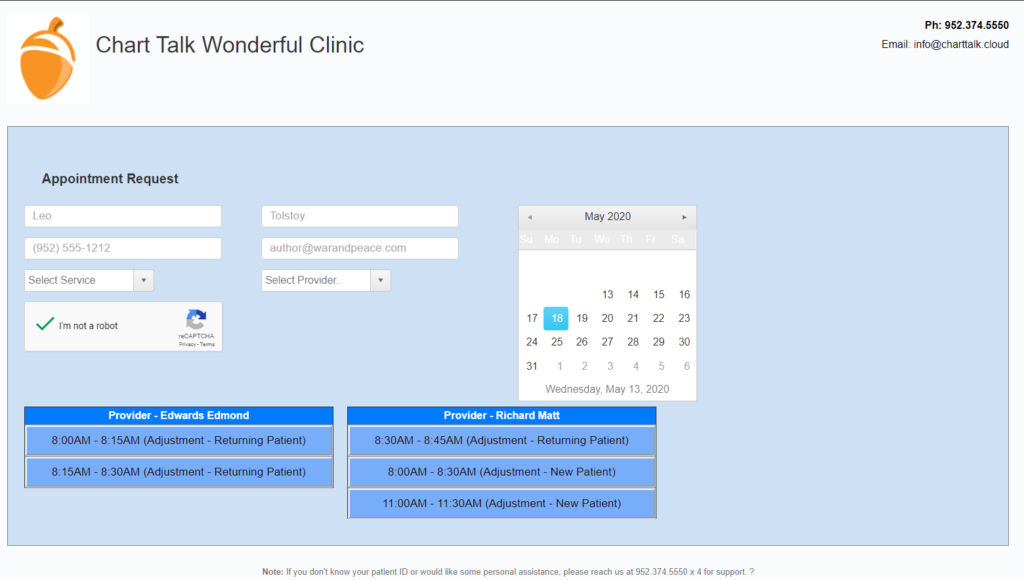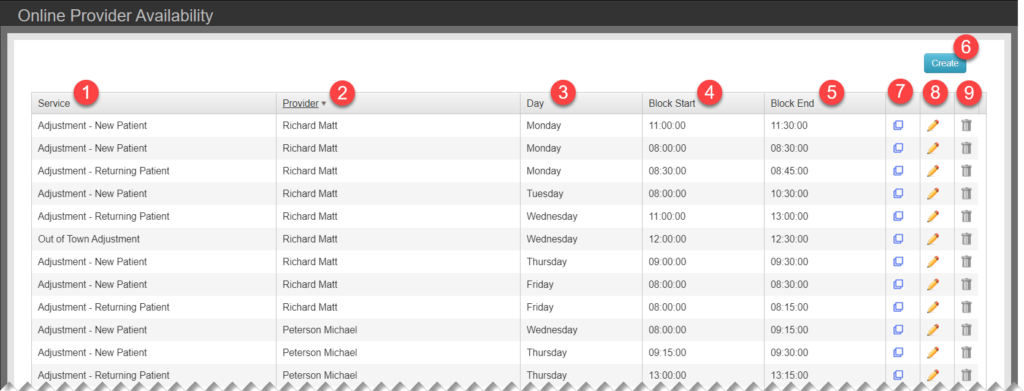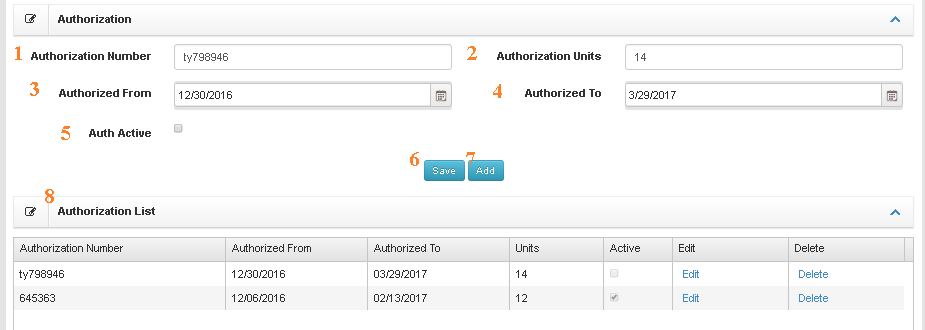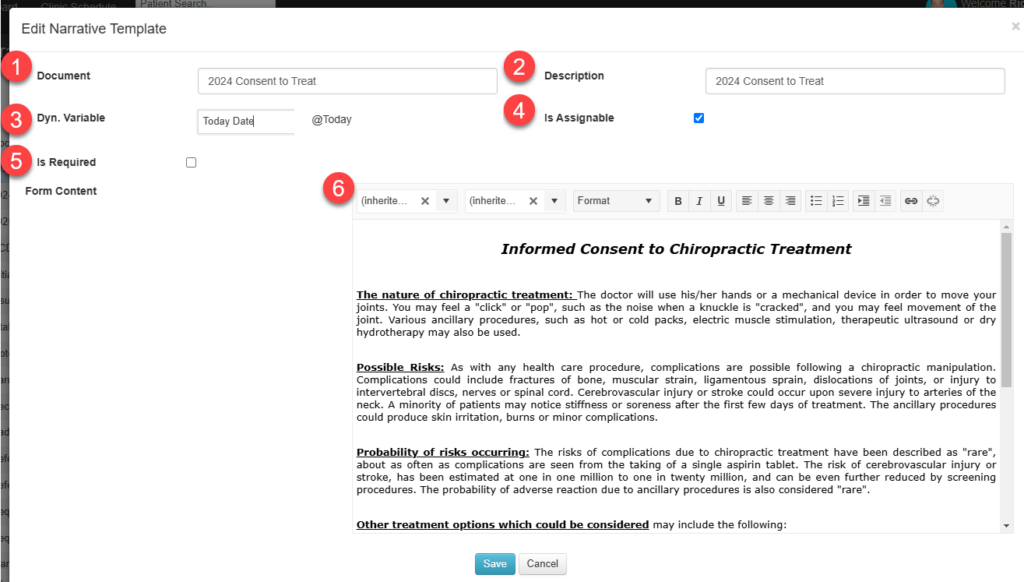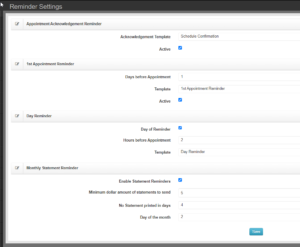
Each function uses the template selected. Pictured are the default values. If you want to edit the template, go to Email Templates and edit both the SMS and Email values.
-
- Appointment Acknowledgement Reminder
– This message is sent immediately when an appointment request is approved or an appointment is scheduled manually.
-
- 1st Appointment Reminder
– Will happen X number days (24 hours before appt by default)
-
- Day Reminder
– Will happen X number hours (2 hours before appt by default)
-
- Monthly Statement Reminder
– Notifies the Patient OR Guarantor by communication preference that they can download statement through the patient portal.