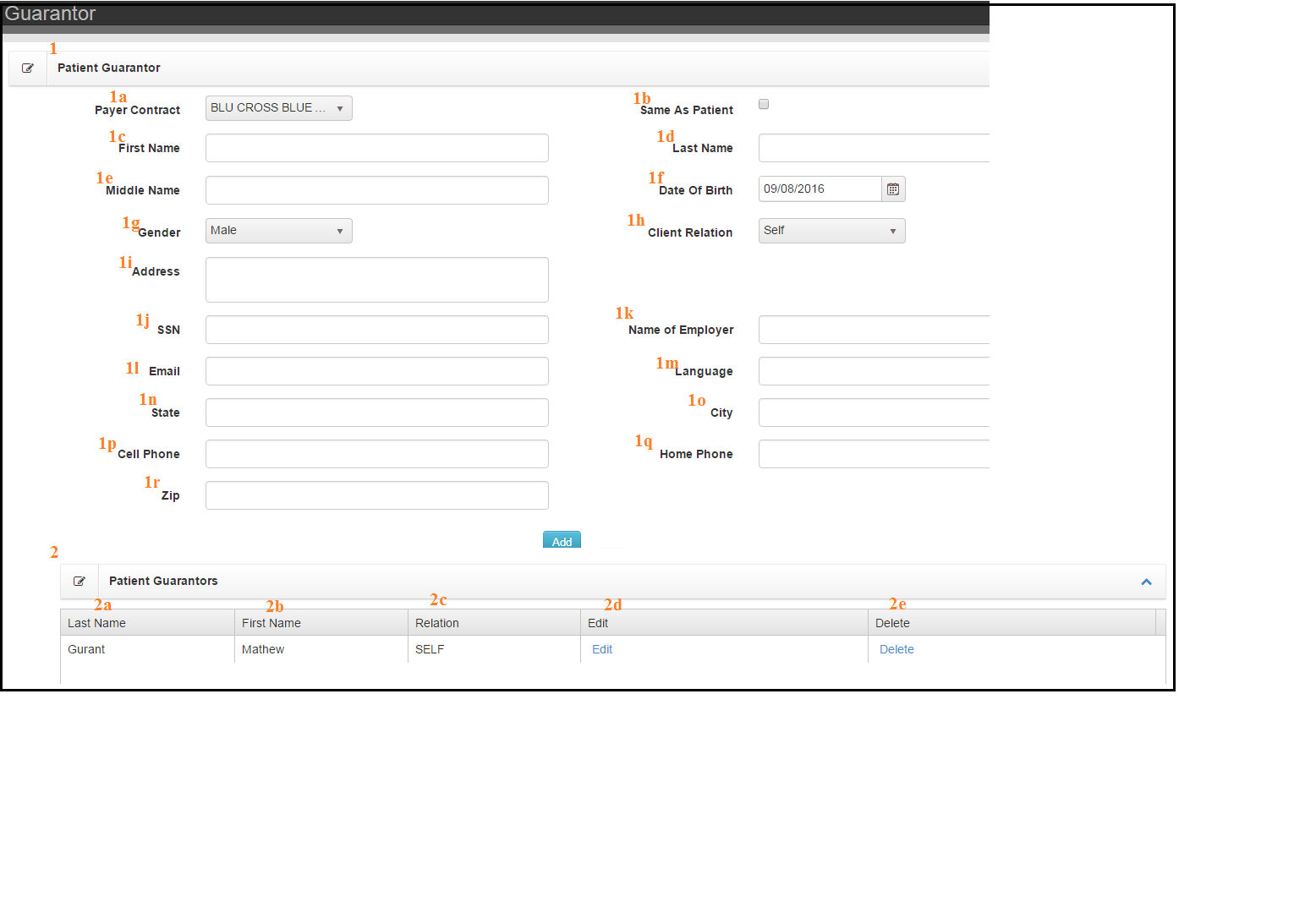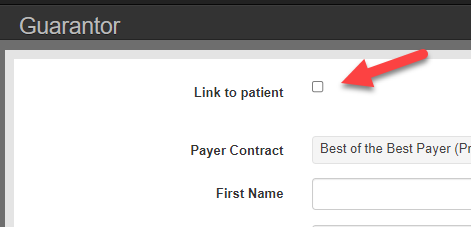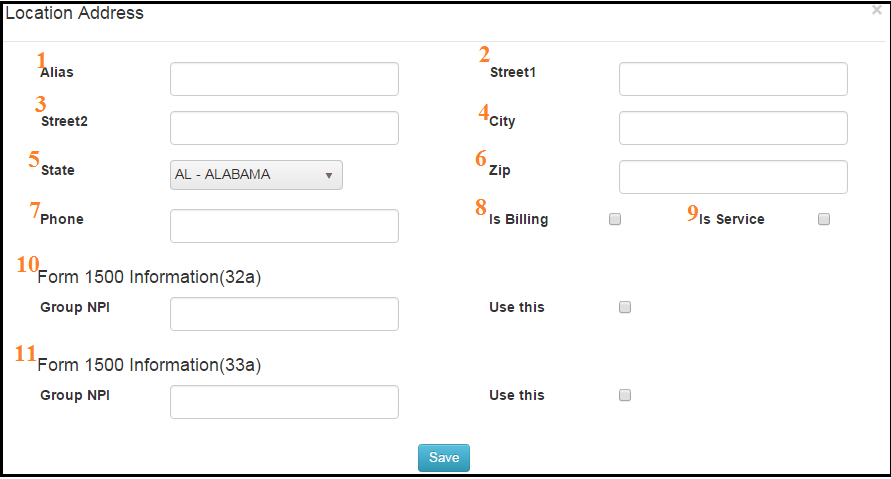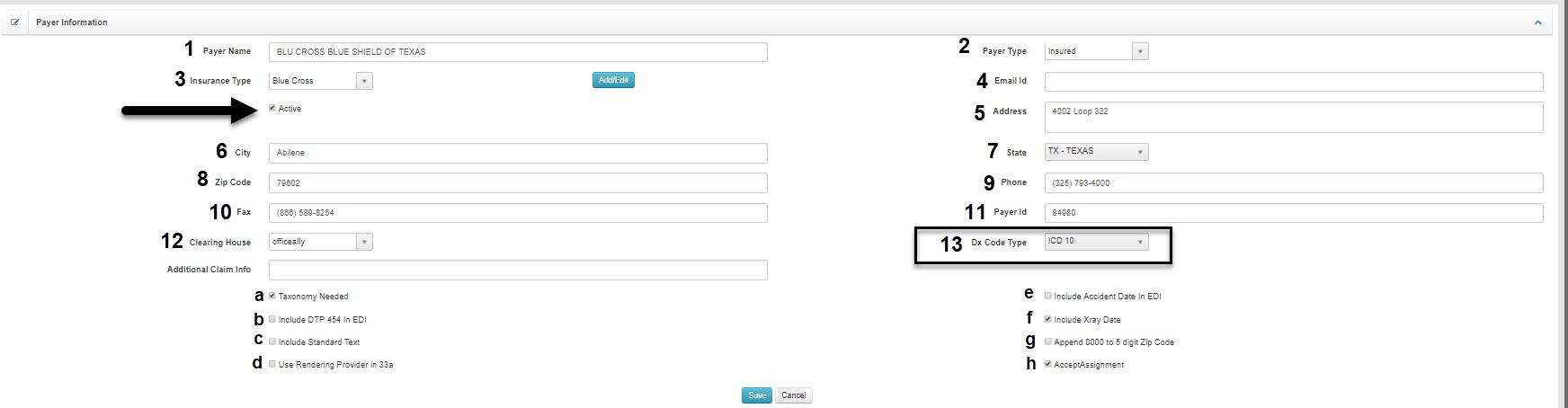To access the Patient Database/ Rolodex, click on Patients from the left side Menu.
This will bring up the following screen:
To search for an existing patient in the database, type in their last name and select the Filter button. If you need a more detailed search fill in the additional search fields and select the Filter button. The list will generate alphabetically. Click into the Pencil in the far left column to access the patient record/file, General Information screen.
Access any tab within the patient file by clicking on that tab.
To enter a NEW PATIENT into the database: Click on Patients, the Manage Patients screen will appear. In the upper RIGHT corner click on the word Create which
will bring up the Create Patient screen. Fill out this screen in its entirety and select the SAVE button. Once you select SAVE the new patient is added to the
Database. To complete the screens within this new patients file, Select Patients from the left side menu, Manage Patient screen will appear, type in the patients
Last name, select Filter, open patient by clicking on the pencil in the left side column. Navigate to any tab within the patient by clicking on the tab and it will open.
NOTE: A NEW PATIENT can also be added to the database from the Clinic Dashboard. Click on NEW PATIENT at the far right side of the screen. The same
CREATE PATIENT screen will appear to fill out their information and SAVE. Once Saved, access through the Patients tab on the left and follow the above
Instructions.