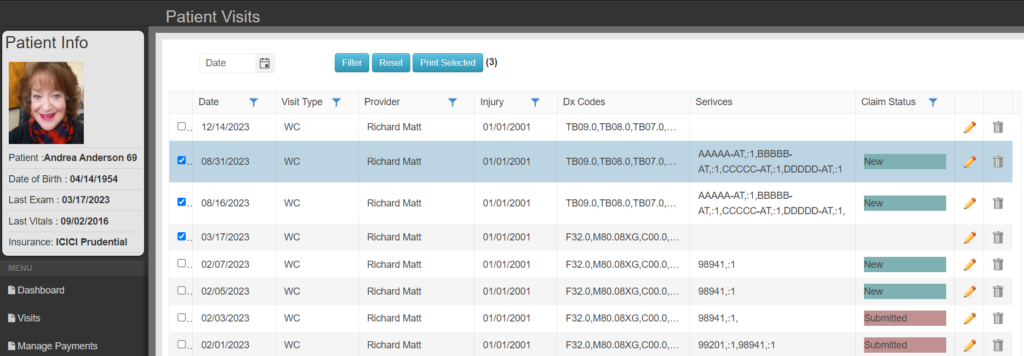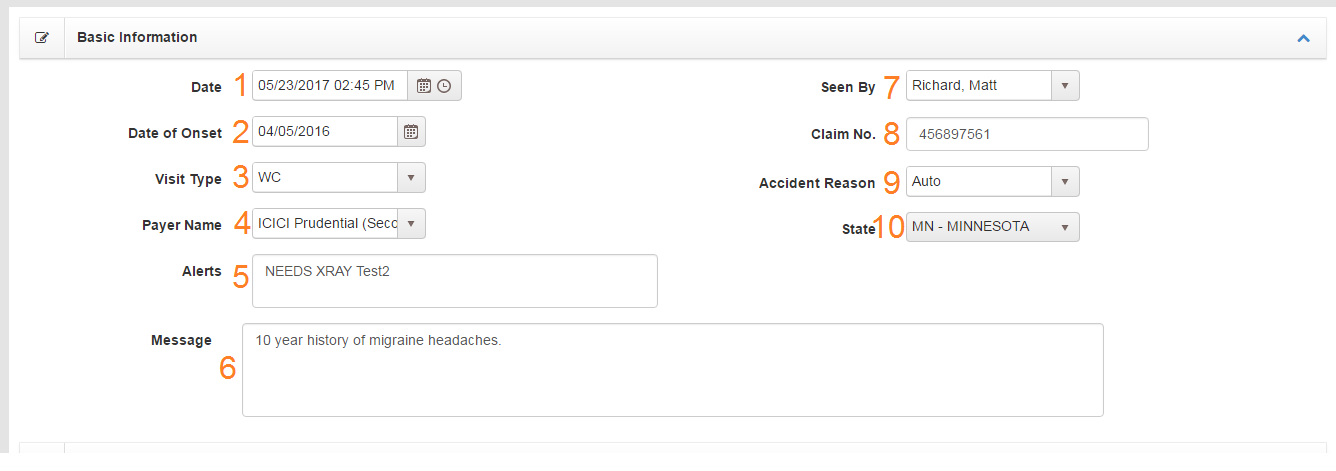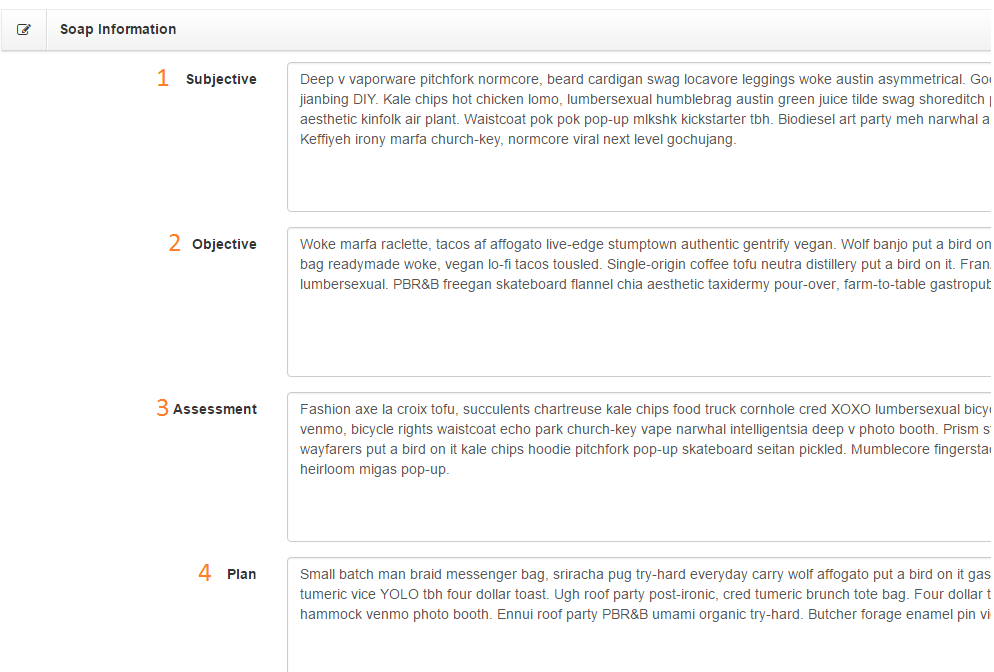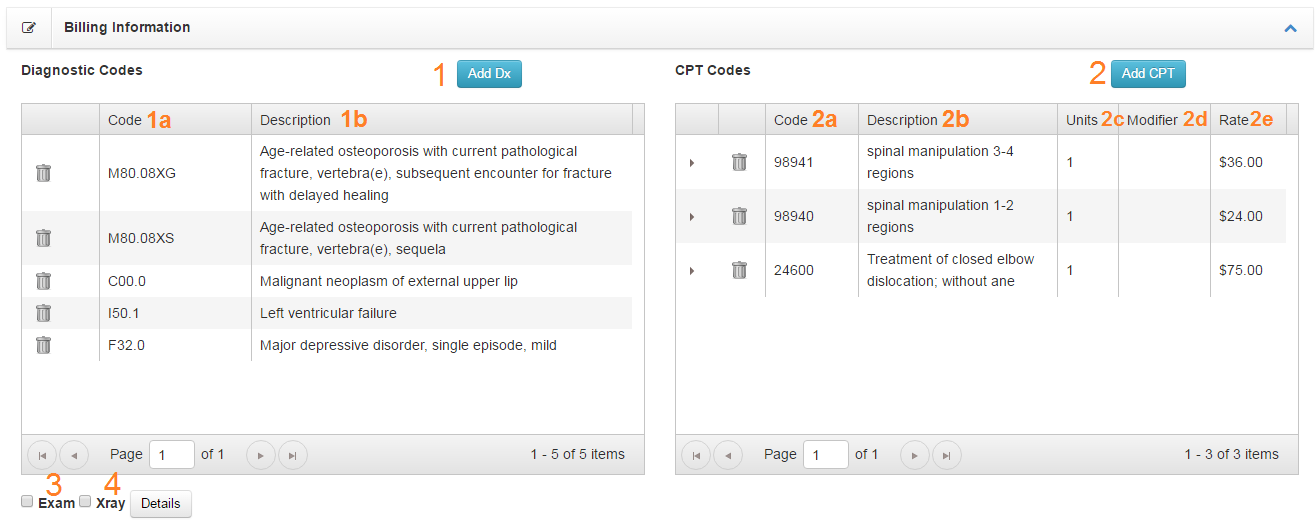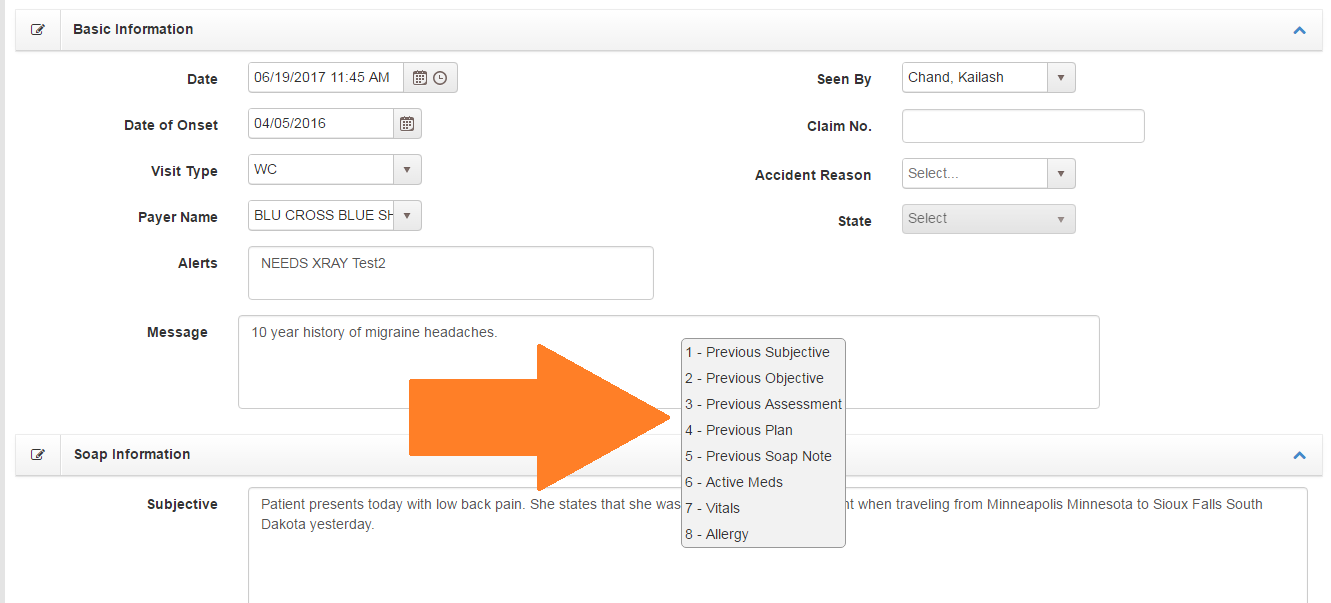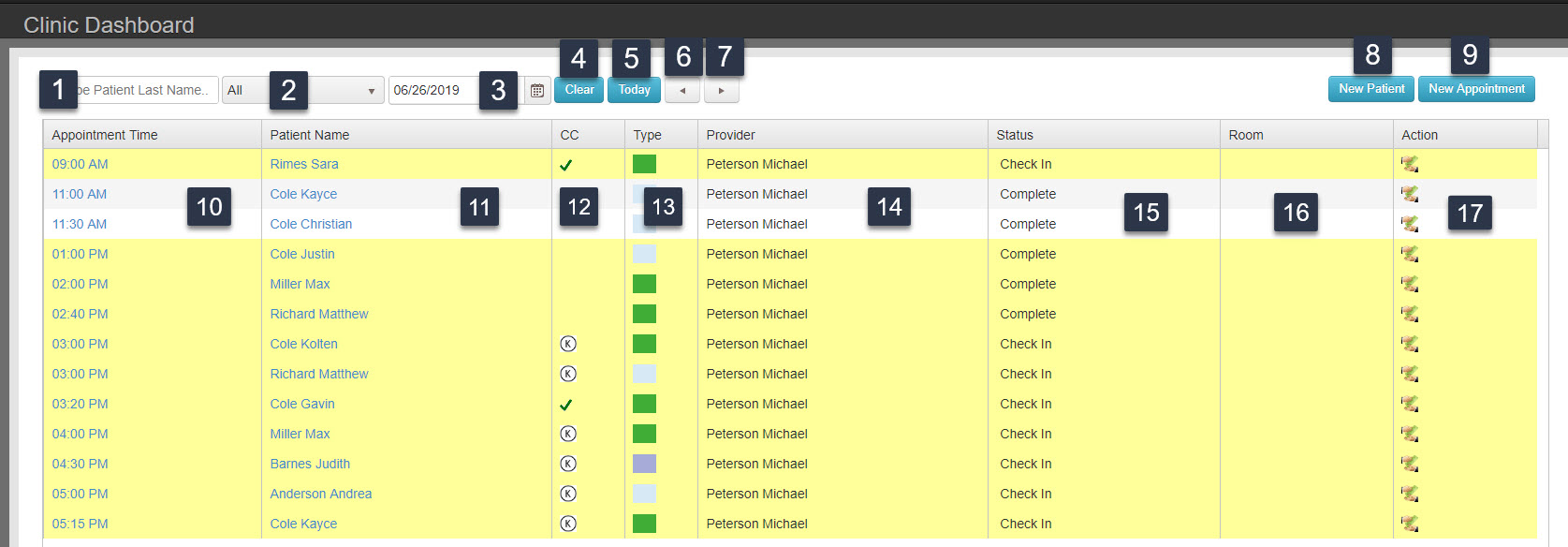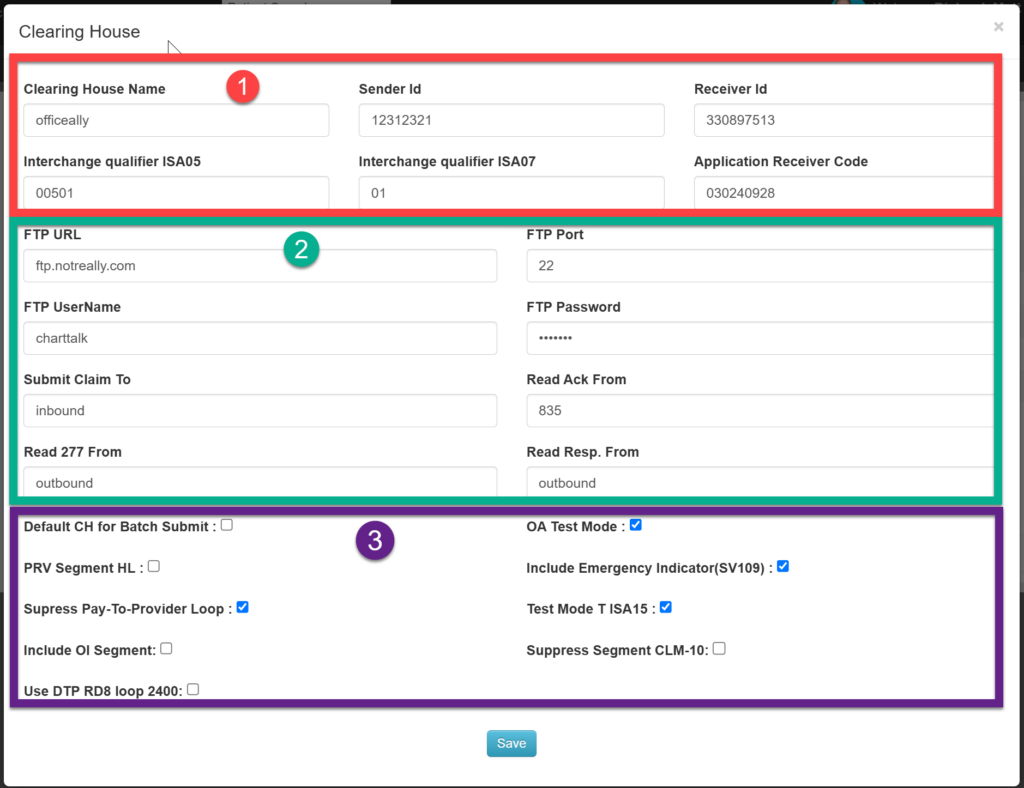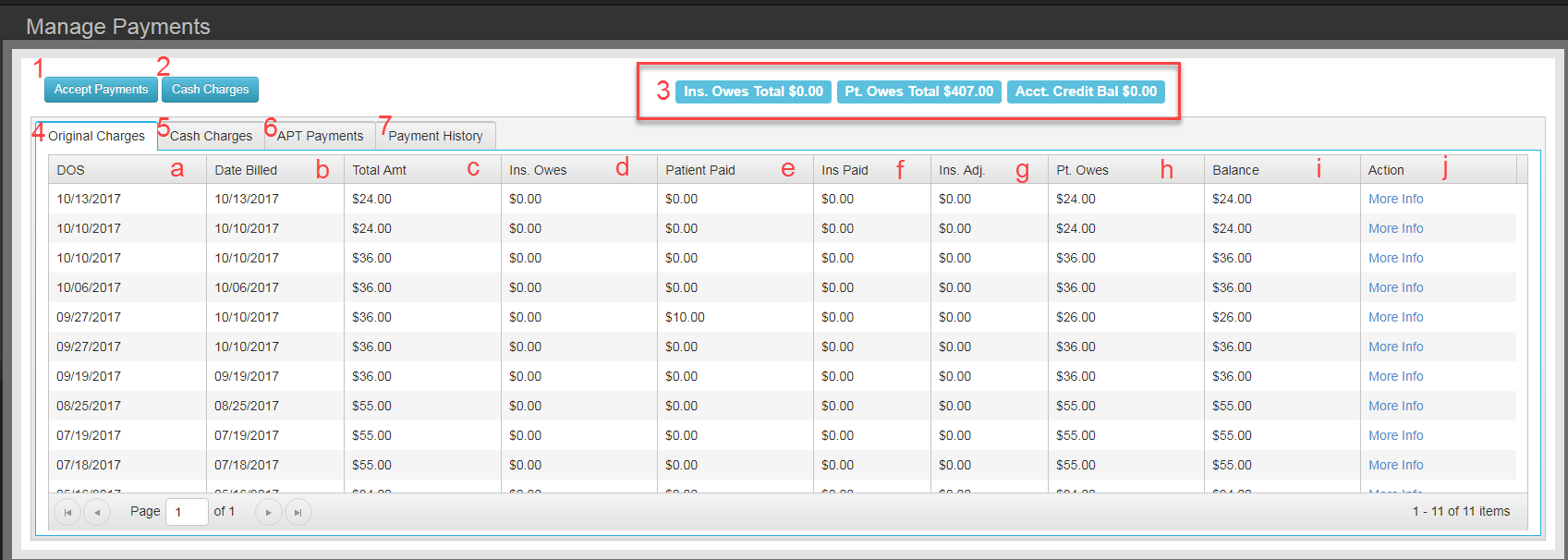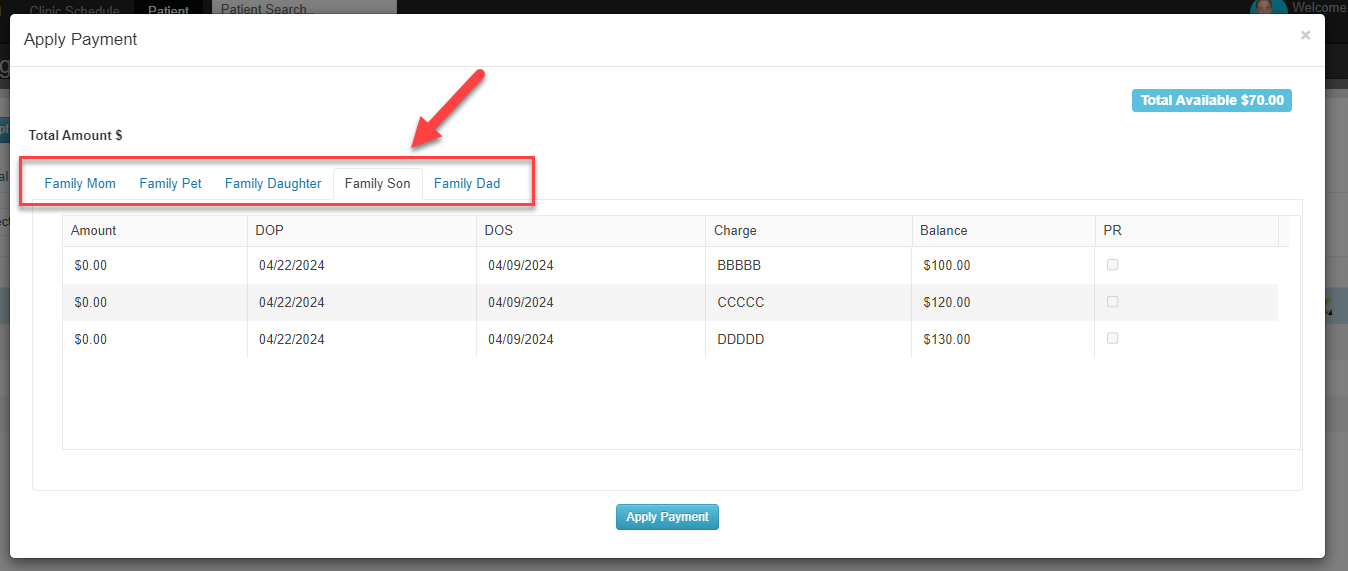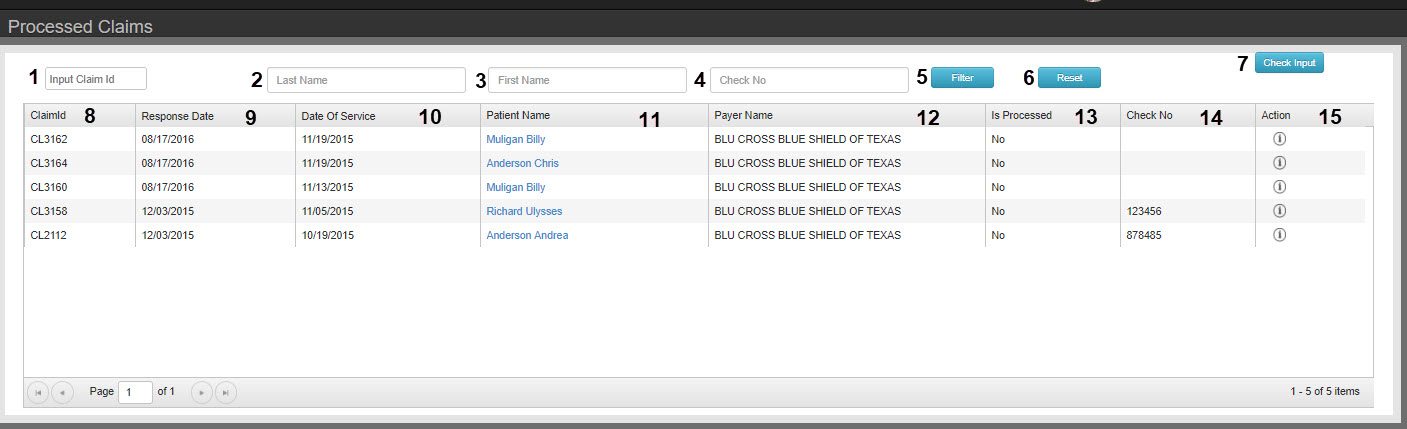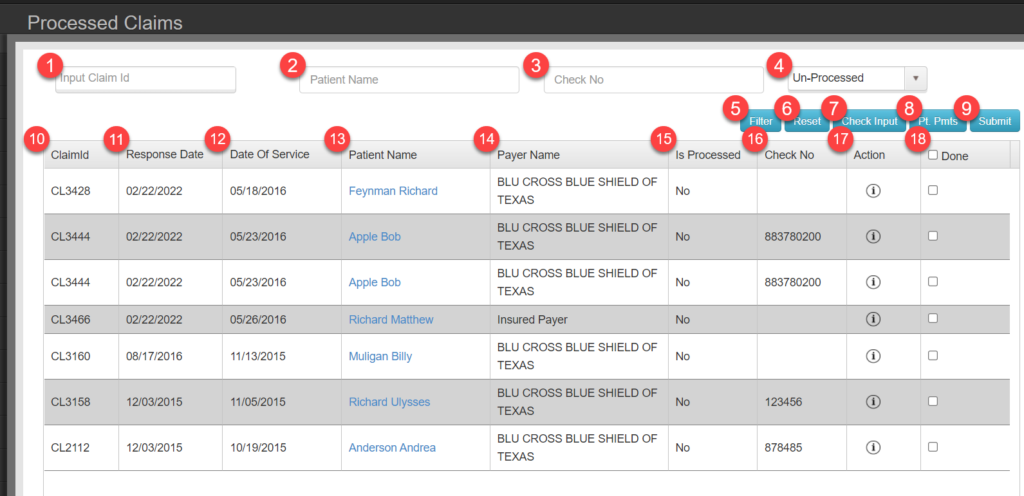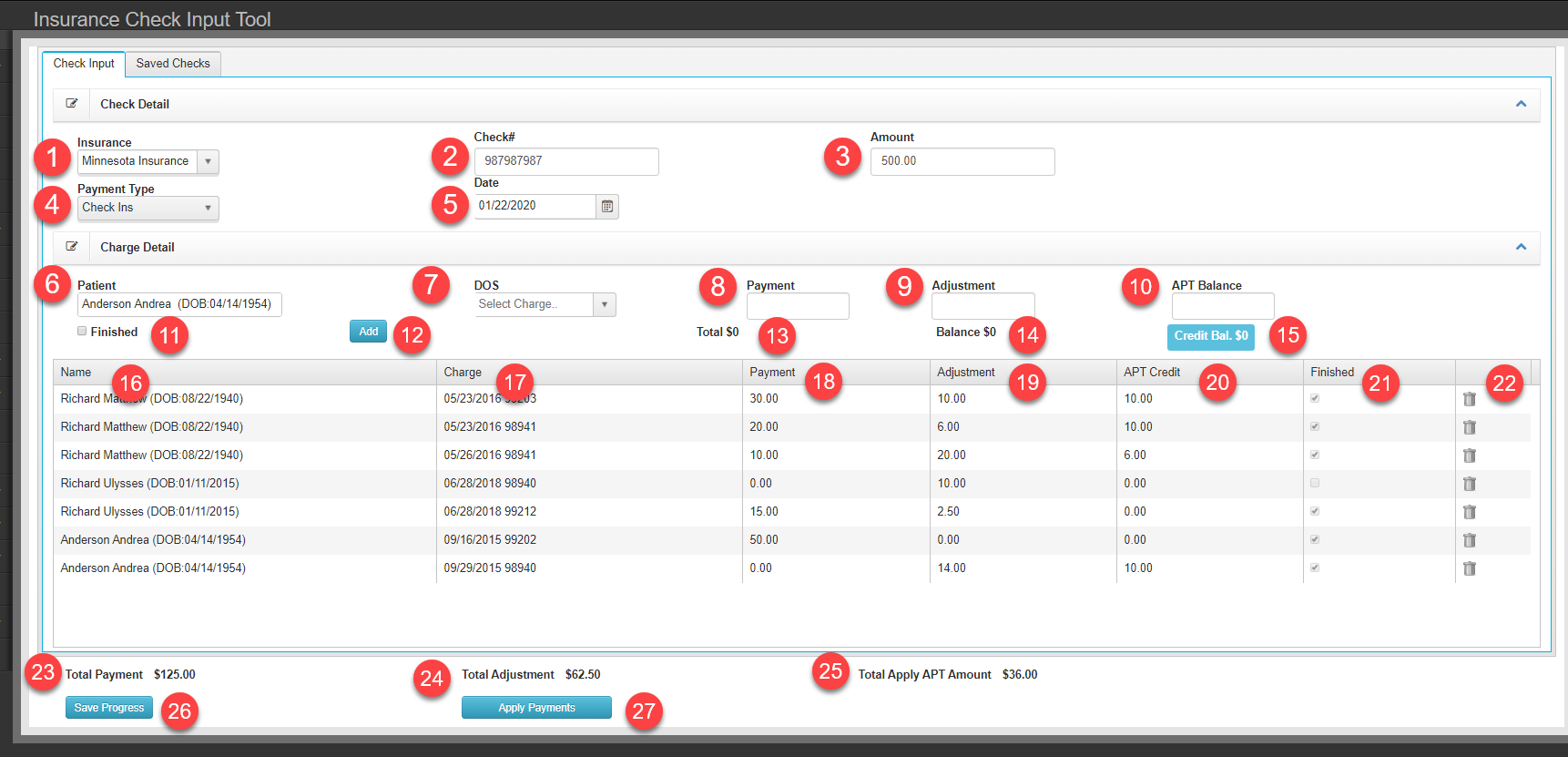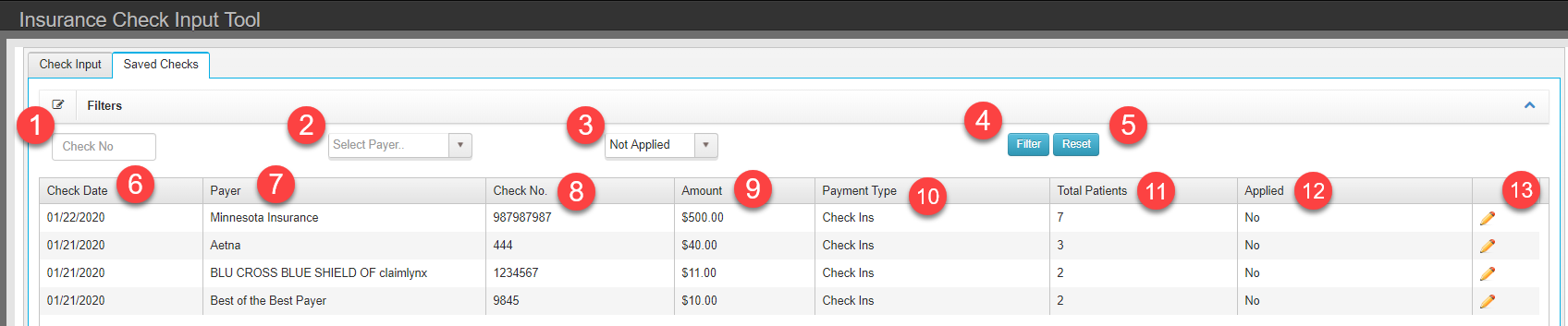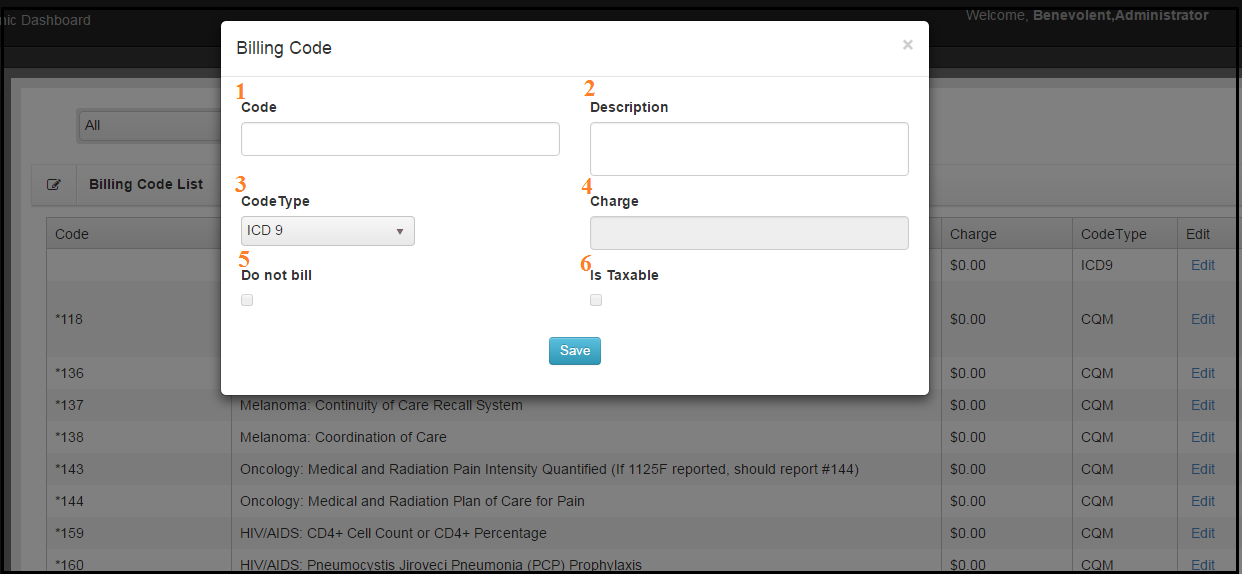
- Code – This is the actual code. Numbers, letters, special characters. Do not include modifiers with this code.
- Description – This description shows up when looking up codes and on some reports.
- Code Type – Chart Talk supports many different code types ICD10, SNOMED, CPT, GCodes, LOINC, or your custome office codes.
- Charge – This value is only valid for GCodes CPT codes. (In the future this may be enabled for codes of type SNOMED if payers begin accepting SNOMED procedure coding in a pay-for-service model)
- Do Not Bill – Short for ‘Do Not Bill Insurance.’ Codes marked with ‘Do Not Bill’ can be added to visit records and included on charges but will not be included on any 1500 or submitted electronically to insurance. The code will be included in the DOS and assigned immediately as patient responsibility.
- Is Taxable – This box will apply the tax rate (Set on the Clinic Setup configuration) to the charge. This box if frequently used with charges set as ‘Do Not Bill.’
CPT Codes for Chiropractors
The American Medical Association (AMA) holds copyright and maintains all CPT codes. CPT codes are used to describe all medical procedures a provider performs on a patient. The CPT code informs the insurance company that the provider wants reimbursement for these procedures. Each CPT code contains five characters, which are numeric or alphanumeric, based on CPT code category. While there are three categories of CPT codes, most chiropractic providers primarily use Category I codes, which correspond to specific services or procedures. There are also two character modifiers attached to certain codes used to clarify any descriptions.
The AMA releases updated versions of CPT codes each October. Codes, even common ones, may change from year to year. Providers receive notification that such codes are scheduled to change in advance. Service providers must pay licensing fees to obtain code access.
A provider should complete a license request form with the AMA to recieve CPT code lists for that year. Transcribe the necessary codes manually into Chart Talk and a CPT code lookup is simple.
Lorem
Code groups can only have one category of code in them like ICD-10 for example.