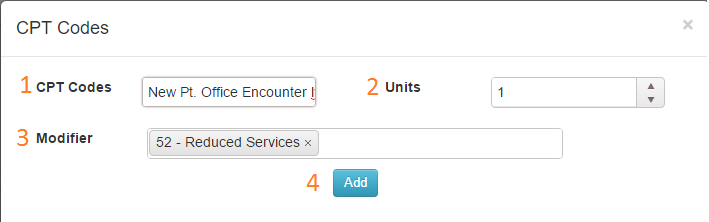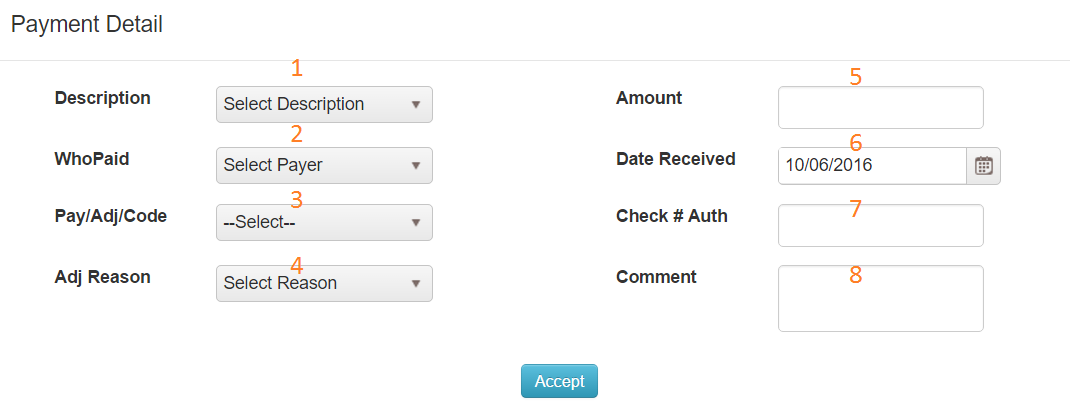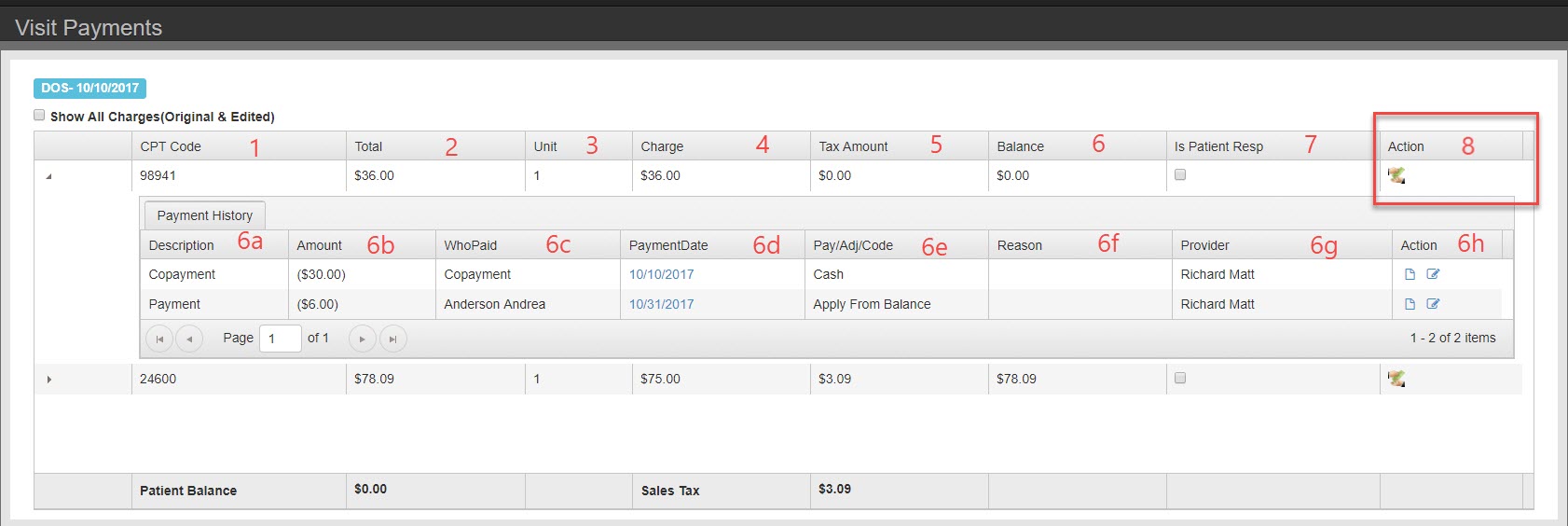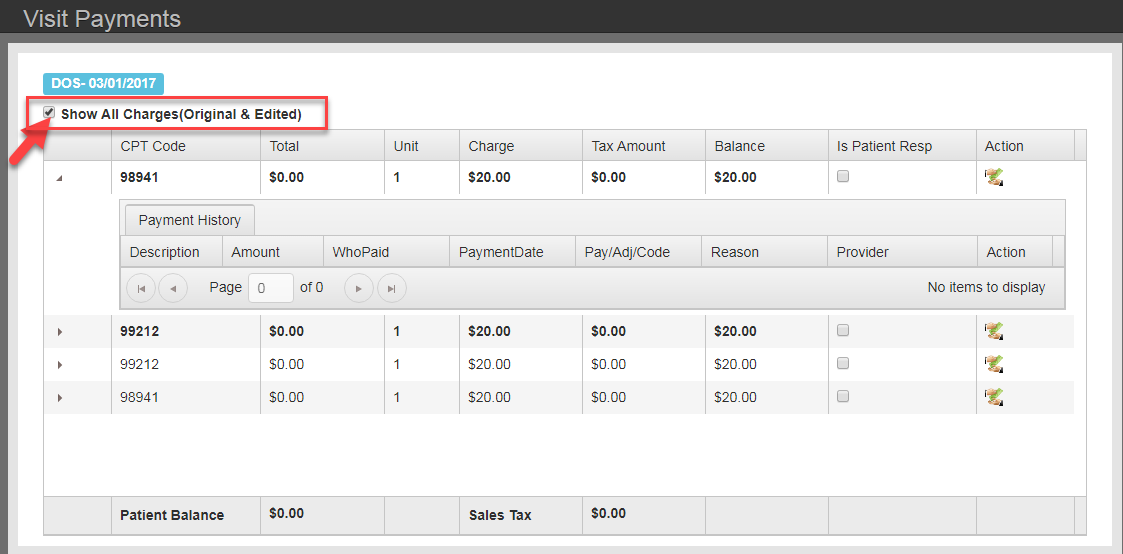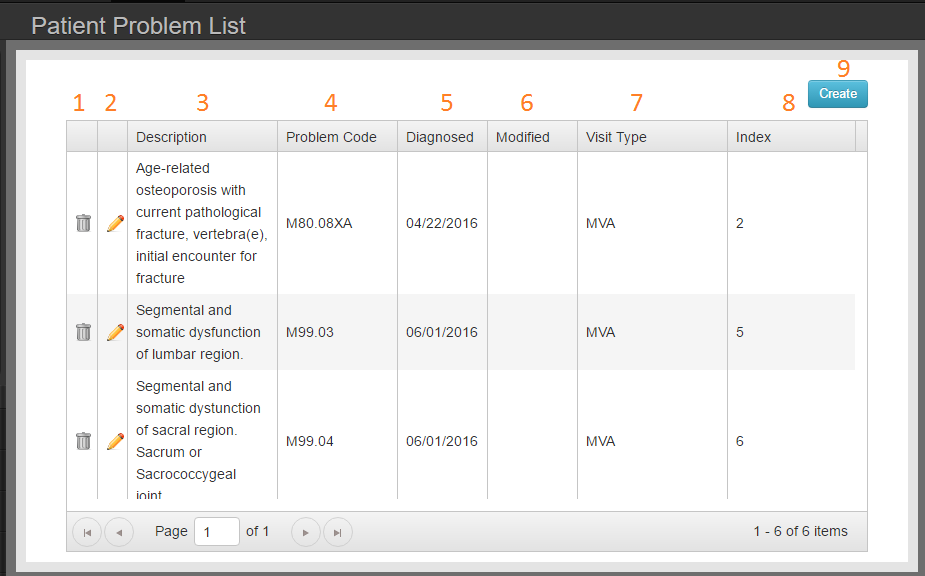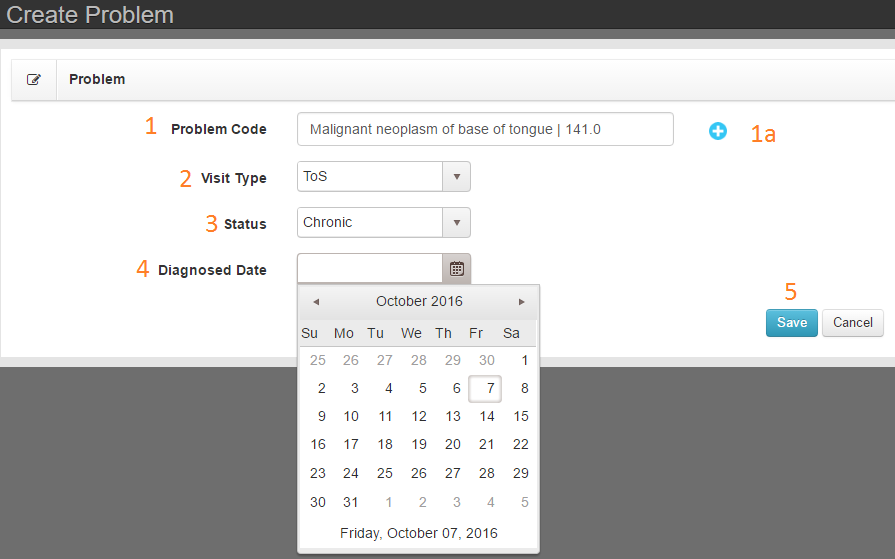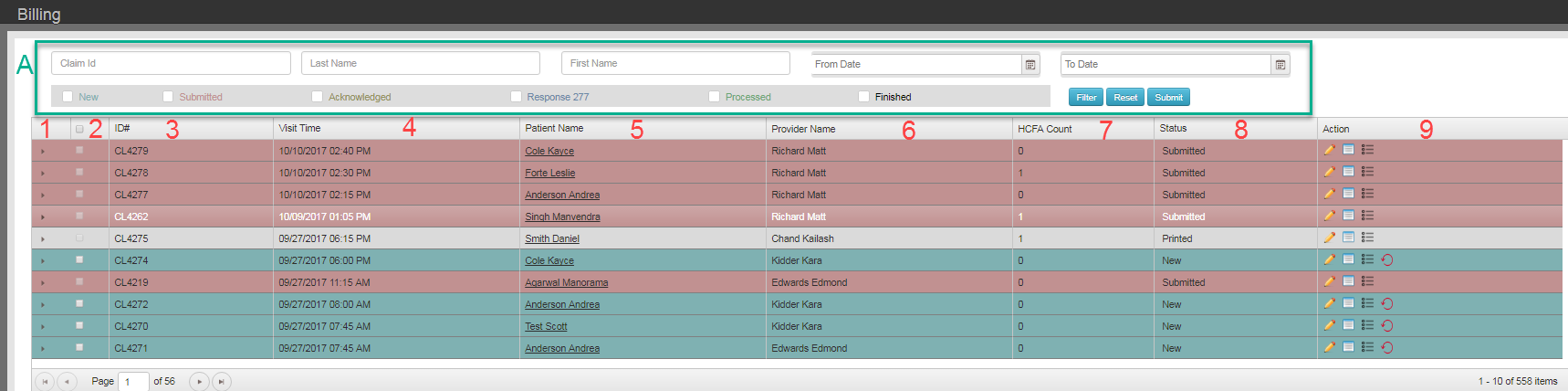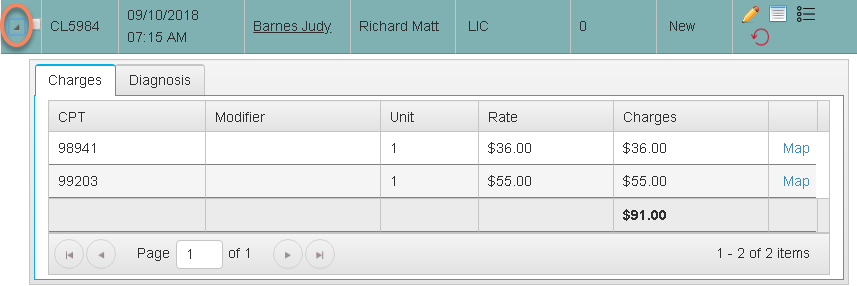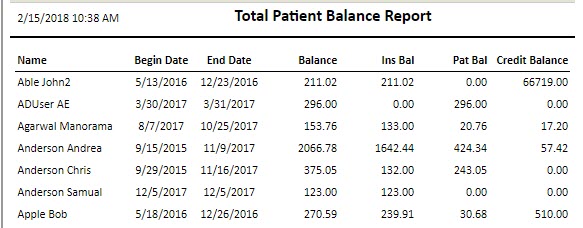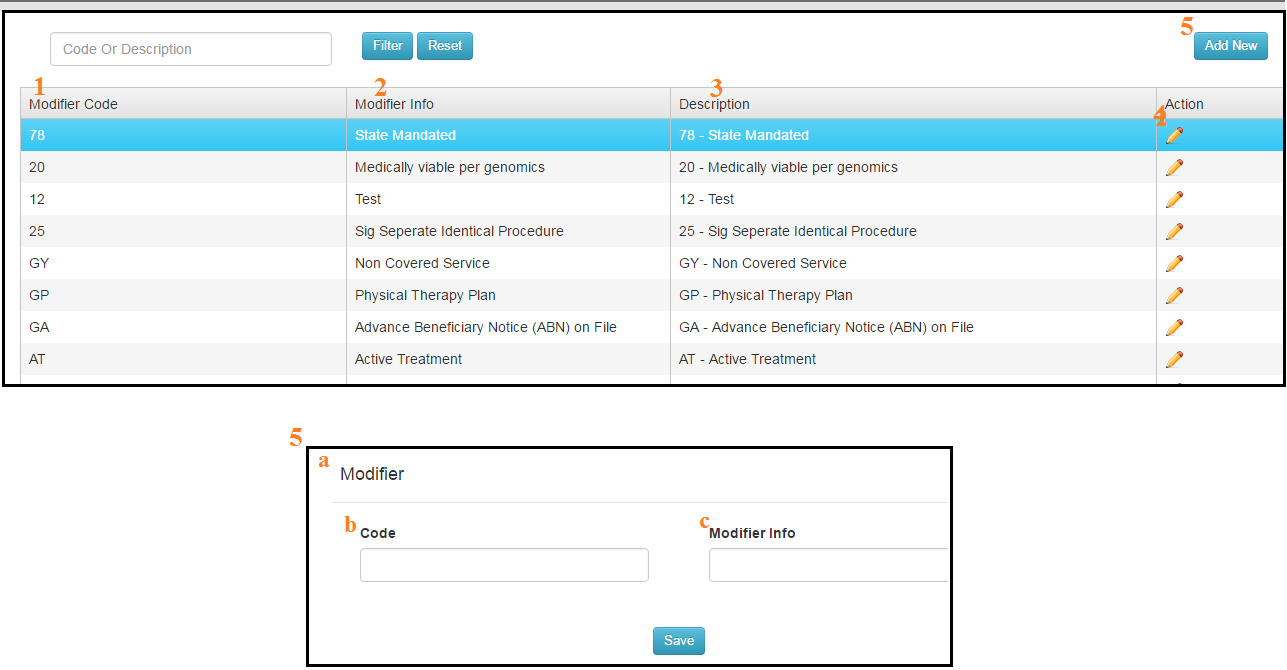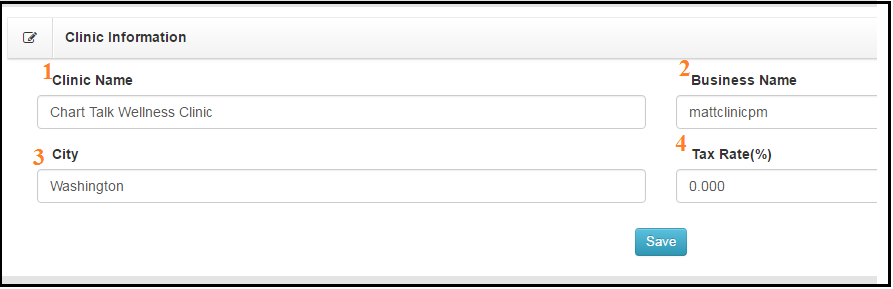AVAILABLE ON: Visit Screen
Purpose: Add one or multiple Dx codes to patient
Good to know: Adding a new problem will associate the problem with the selected Visit Type
Troubleshooting tip: If list does not show ICD10 codes, the Primary Payer is set to take ICD9 Codes. Edit the Primary Payer and return to Visit Record to add proper Dx.
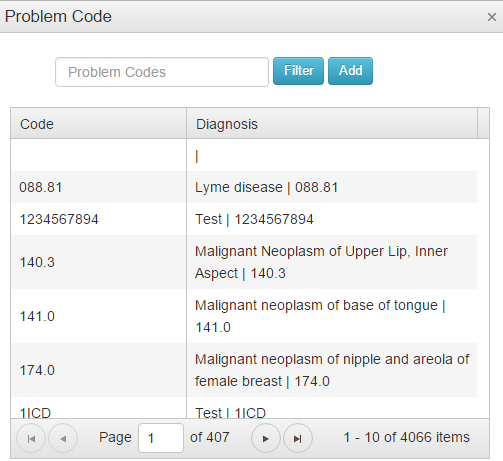
- Filter the list by typing code into the filter box.
- Select code by double clicking selected code in list.
- Add multiple codes to the visit record without closing the tool. Double click your selected code and then filter for the next code.
- When finished, close the tool by clicking X in the upper right of the tool.