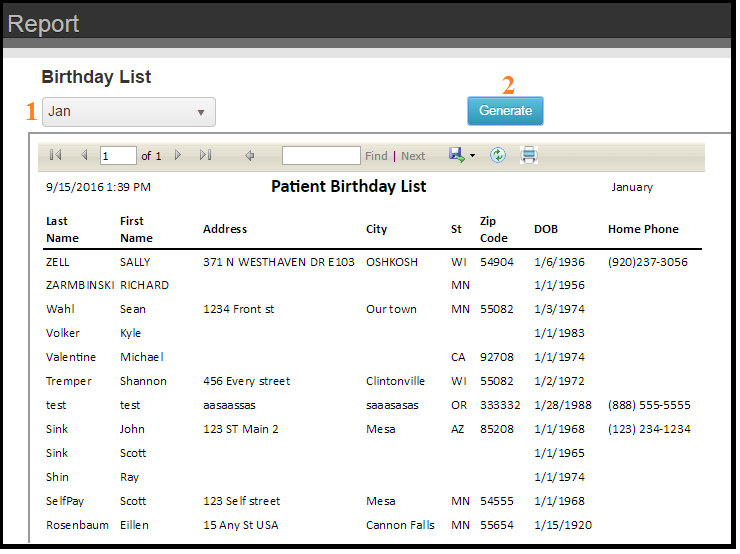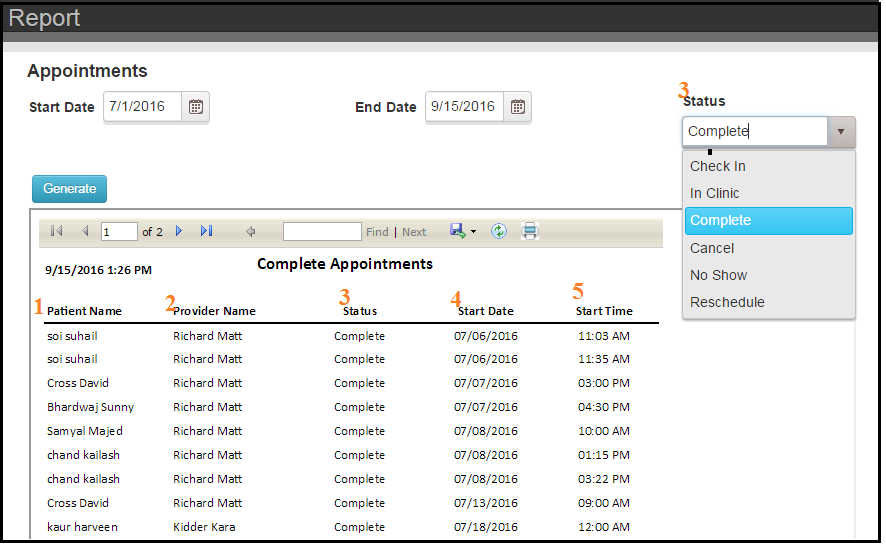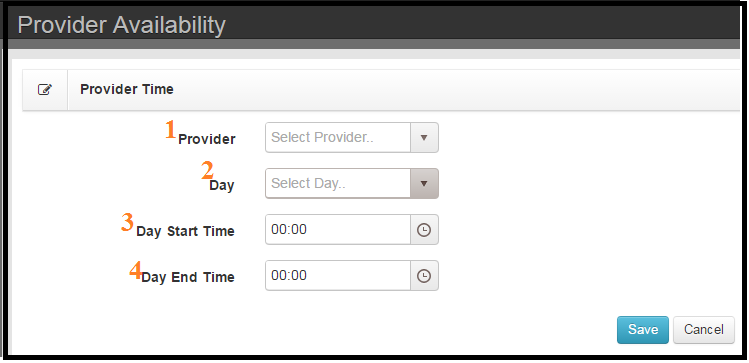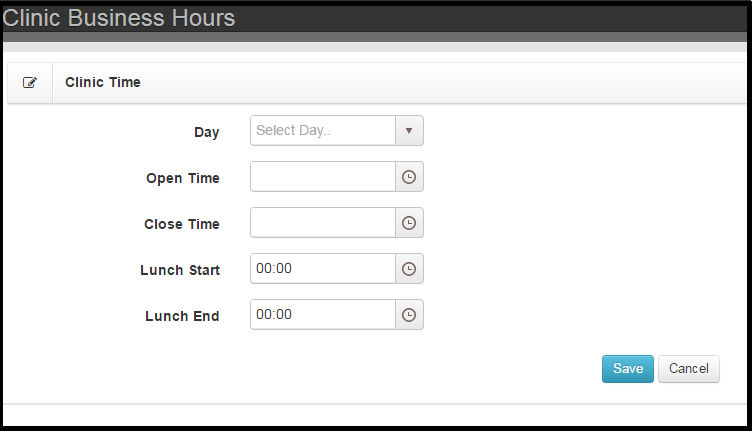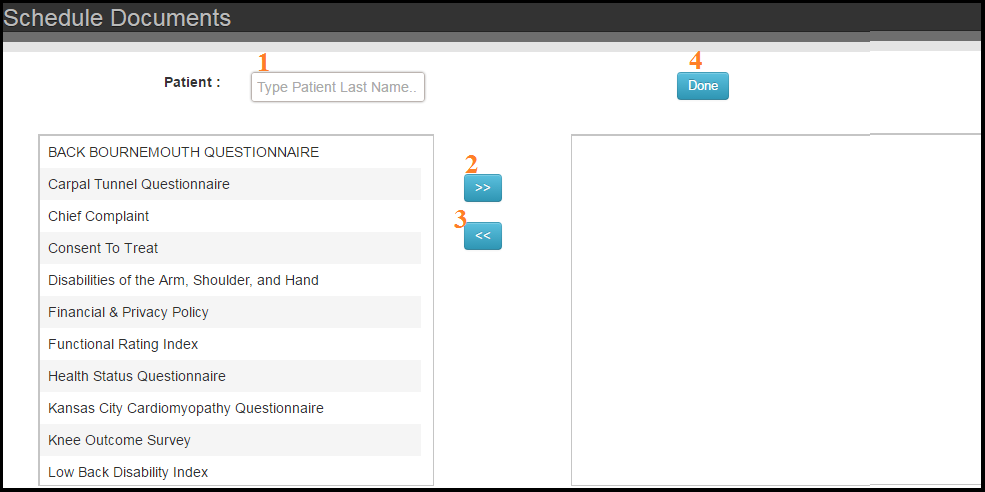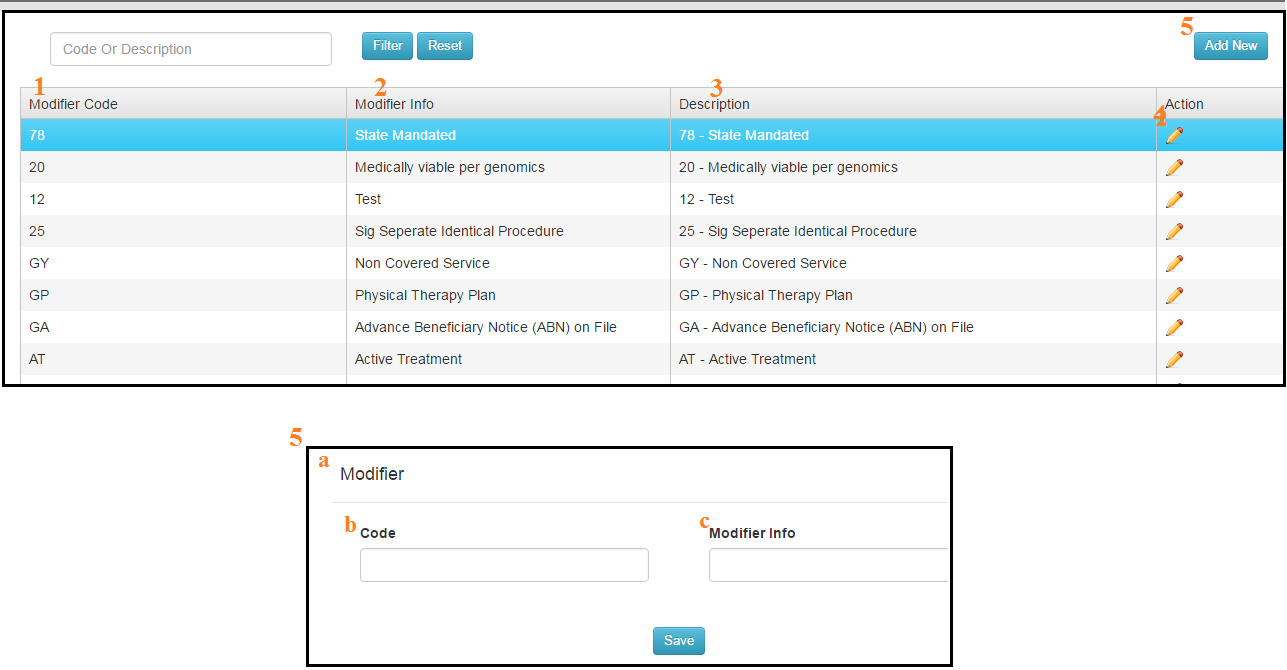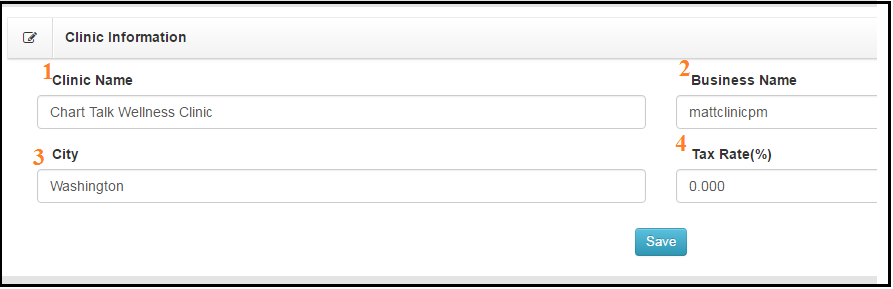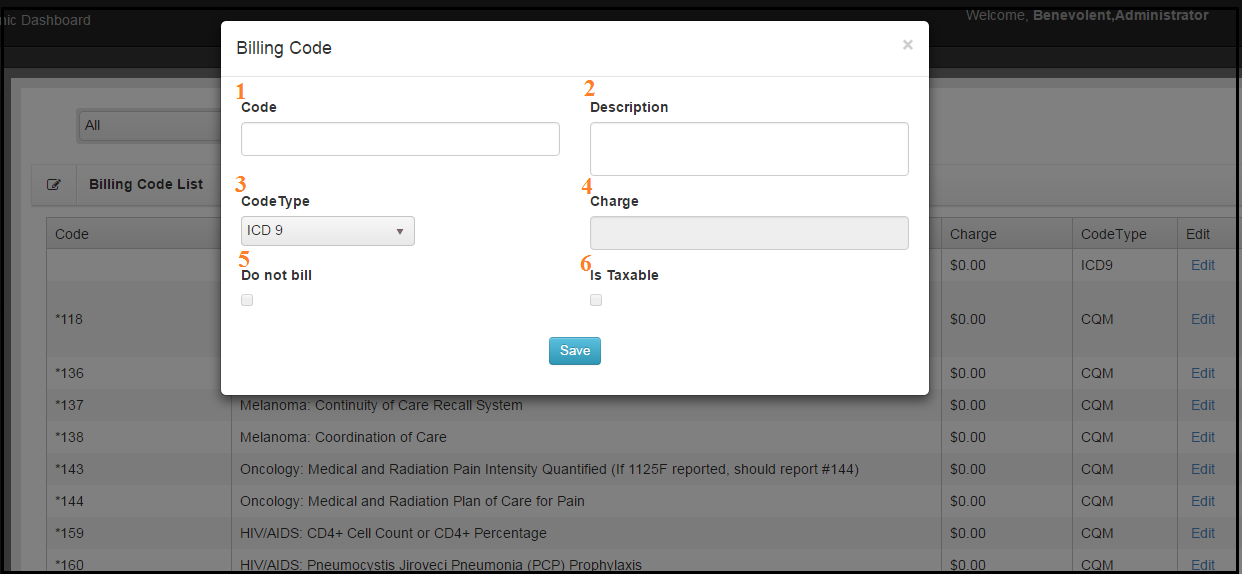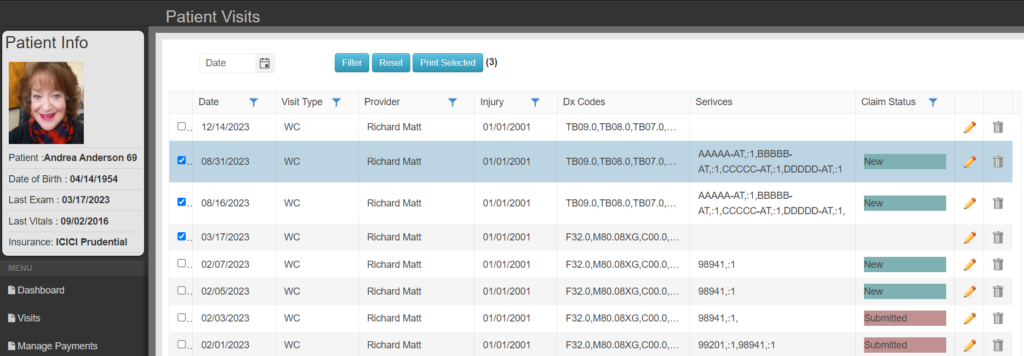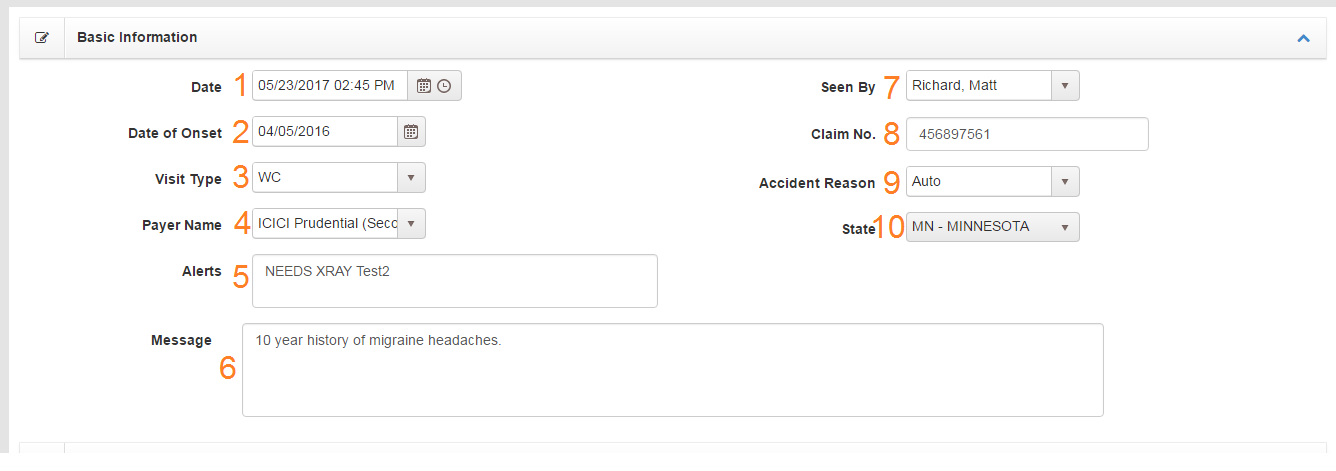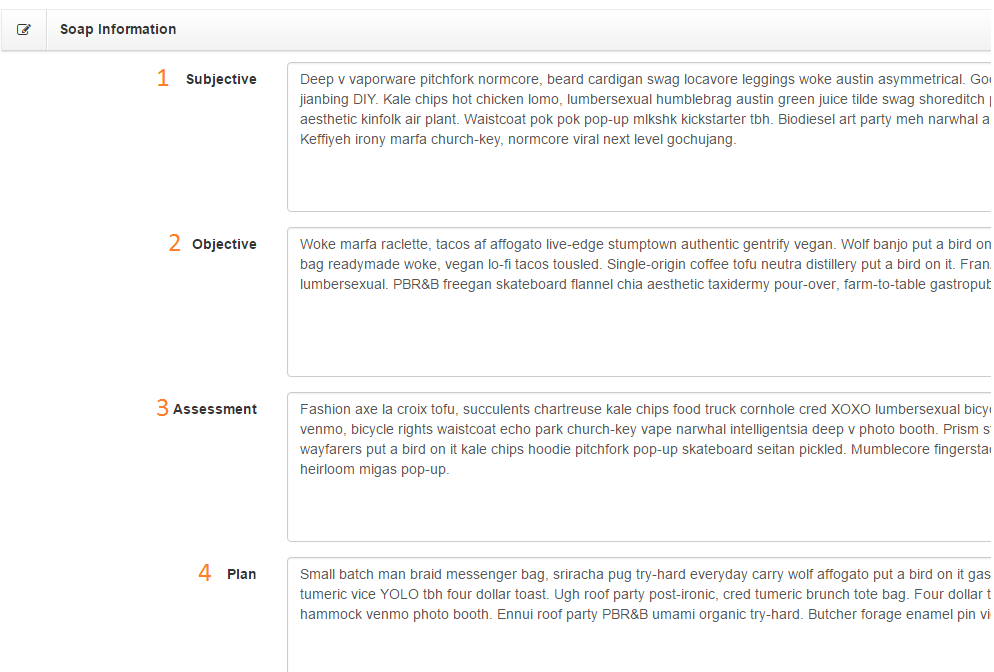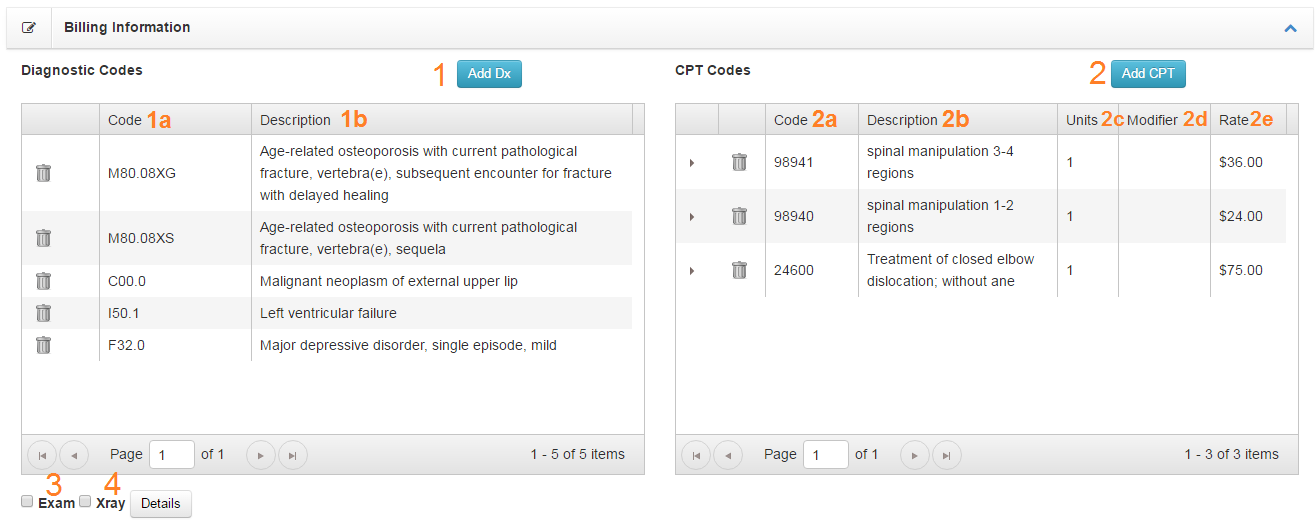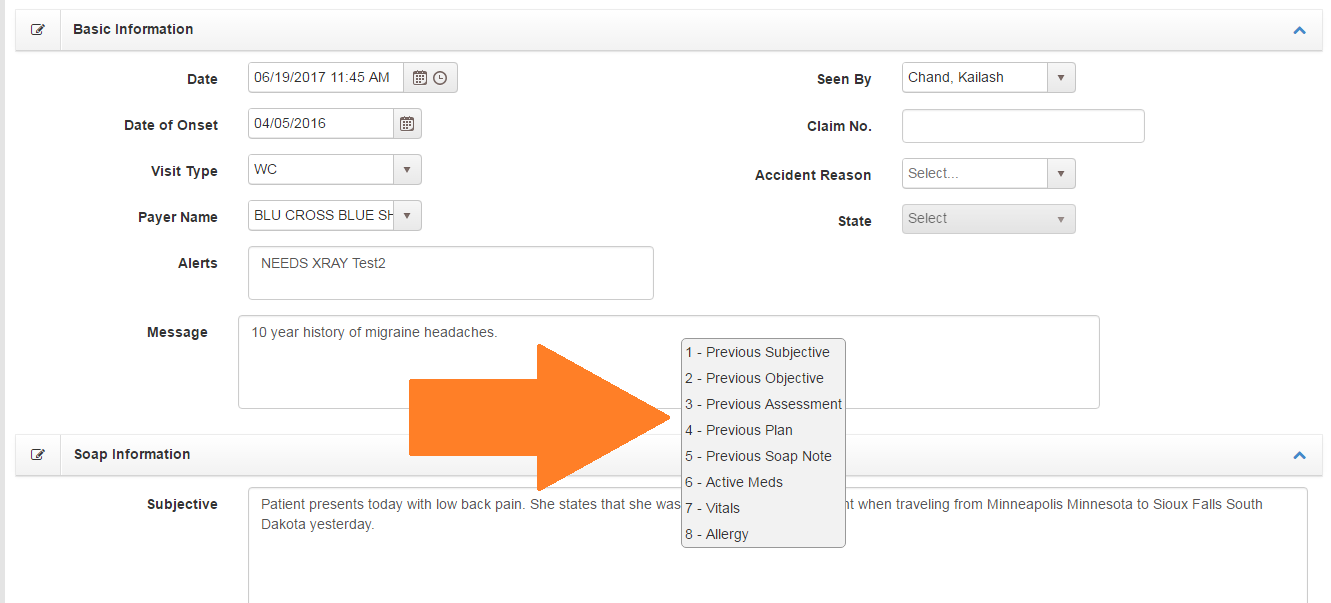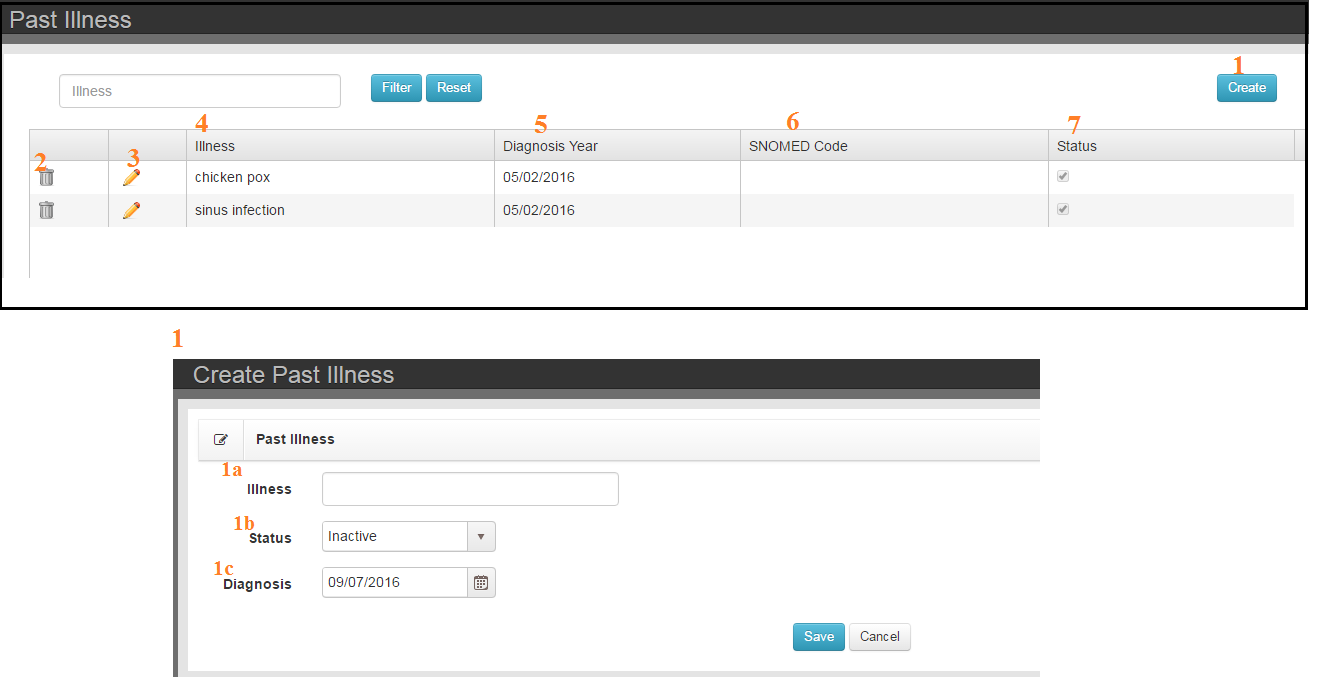PATIENT VISIT LIST SCREEN
Lists all Patient Visits in descending order.
Use the selection box to select and print multiple SOAP notes without needing to open the screen.
If claim staus is BLANK then Visit has not been marked complete.
Active Delete functionality (Trash Bin Icon) is available based on user role permissions. Edit (Pencil Icon) opens record for review and editing.
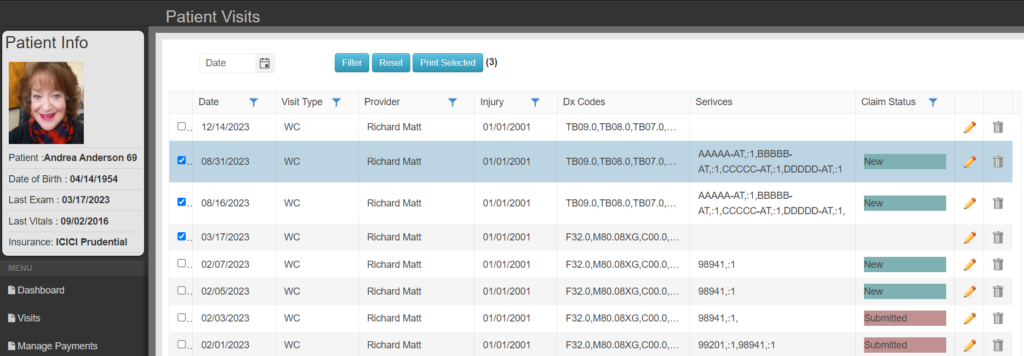
Header/Basic Information
This information is brought forward from the last encounter.
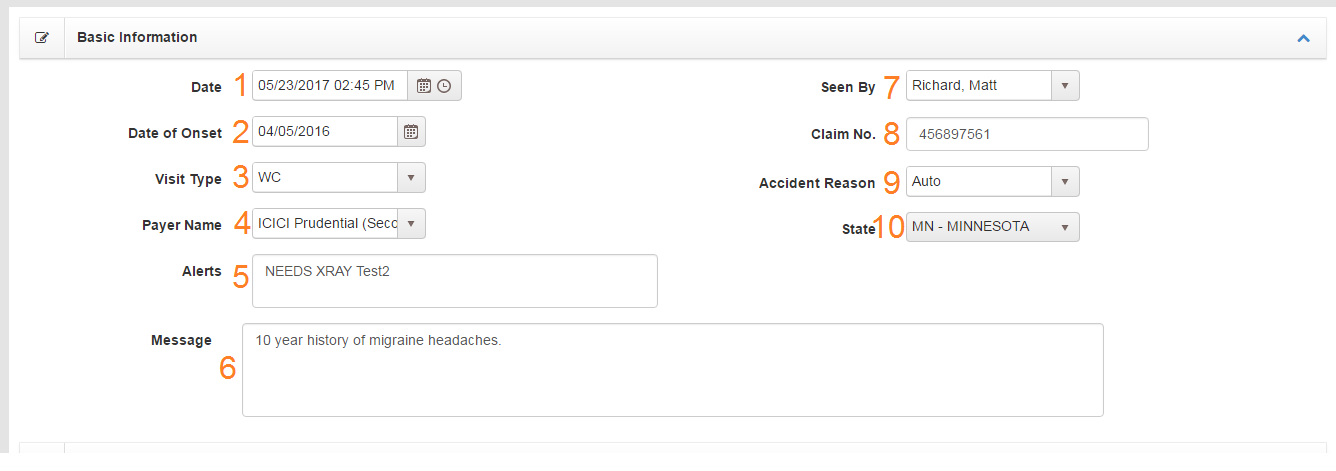
- Date – Date of service (DOS) can be edited. Does not need to be the same as appointment date record is associated with.
- Date of Onset – Will be included with billing for DOS
- Visit Type– Visit Type is used to manage different cases for individual patients. A patient can have Dx, SOAP, and Procedures associated different visit types. When you use ‘Get Previous’ commands, Chart Talk will import information from the previous encounter of the same visit type.
- Payer Name- Allows you to select the preferred payer for that DOS and visit type. This will direct the billing to the selected payer, even if it’s not their primary.
- Alerts – Displays text when scheduling appointments for patient
- Message – Follows patient. Displays contents of the Notes field on Patient General Information
- Seen by – Provider seeing patient. NPI will be associated for billing.
- Claim No.- Insurance claim number associated with case
- Accident Reason – Enabled only when Visit Type has property “is Accident”
- State – Enabled only when Accident Reason is Auto
SOAP Body
SOAP SMART Command – Right Click on any S,O,A,P field to ‘Get Previous’ results from the immediate prior visit of the same Visit Type. On iOS,, tap the field labels to ‘Get Previous’
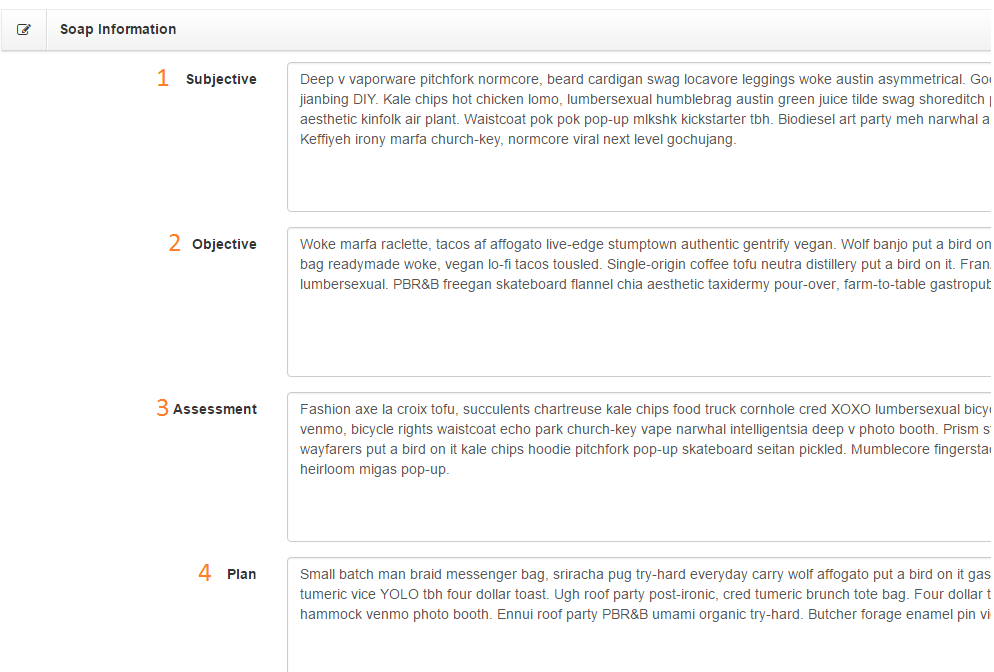
- Subjective – Related Posts: Patient Reminders, Chief Complaint Form
- Objective
- Assessment
- Plan
Billing Information
*CODE GROUPS: Please see page How to Create and Use Code Groups to find out more about this feature.
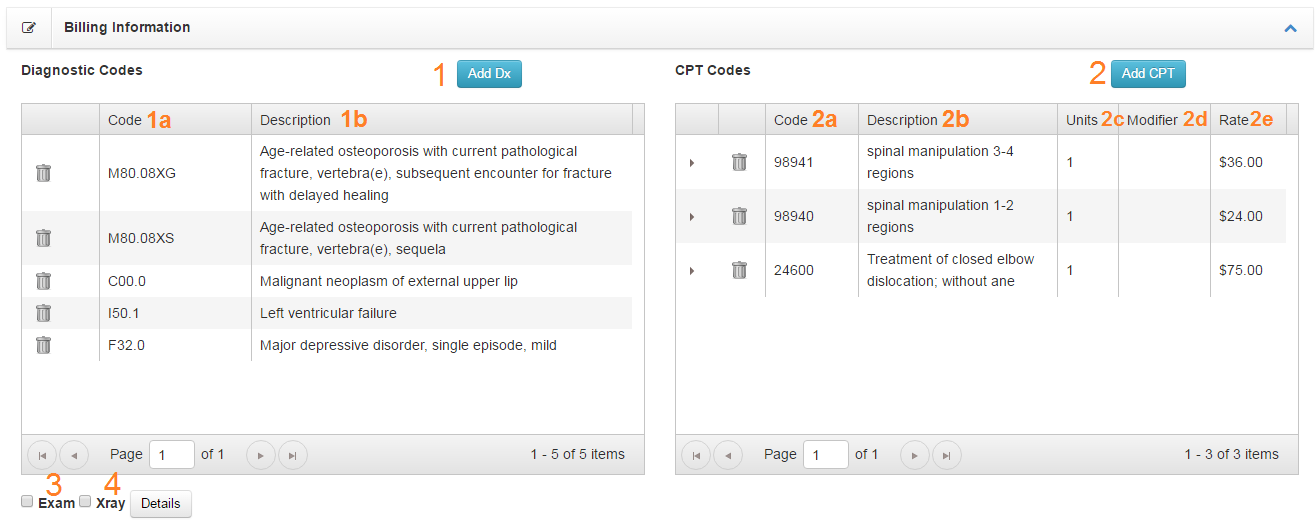
- Add Dx – Button opens the Add Dx tool. Dragging list items will reorder Dx list. Top Dx is Primary Dx.
- Code
- Description
- Add CPT – To modify an existing procedure delete the item and add again
- Code
- Description
- Units
- Modifier
- Rate
- Exam Checkbox – Tick if exam performed on DOS
- XRay Checkbox – Tick if XRay exists corresponding to DOS
Completing Documentation

View 1- prior to completing the visit, user will only have the above 4 options
- Floating Save, Save and Complete, Cancel, Compare button group
- Save- saves the SOAP without completing the visit or creating the charge
- Save & Complete – One click will: Mark visit complete and create charges for visit
- Cancel
- Compare – View three consecutive SOAP notes sided by side

View 2- after completing the visit, user now has additional choices
- Floating Save, Cancel, Compare, Print, Add Patient Signature button group
- Save- saves any changes made within documentation portion of the SOAP
- Cancel
- Compare – View three consecutive SOAP notes sided by side
- Print- Prints the SOAP notes
- Add Patient Signature- Prompts a pop up for adding a patients signature directly to that SOAP
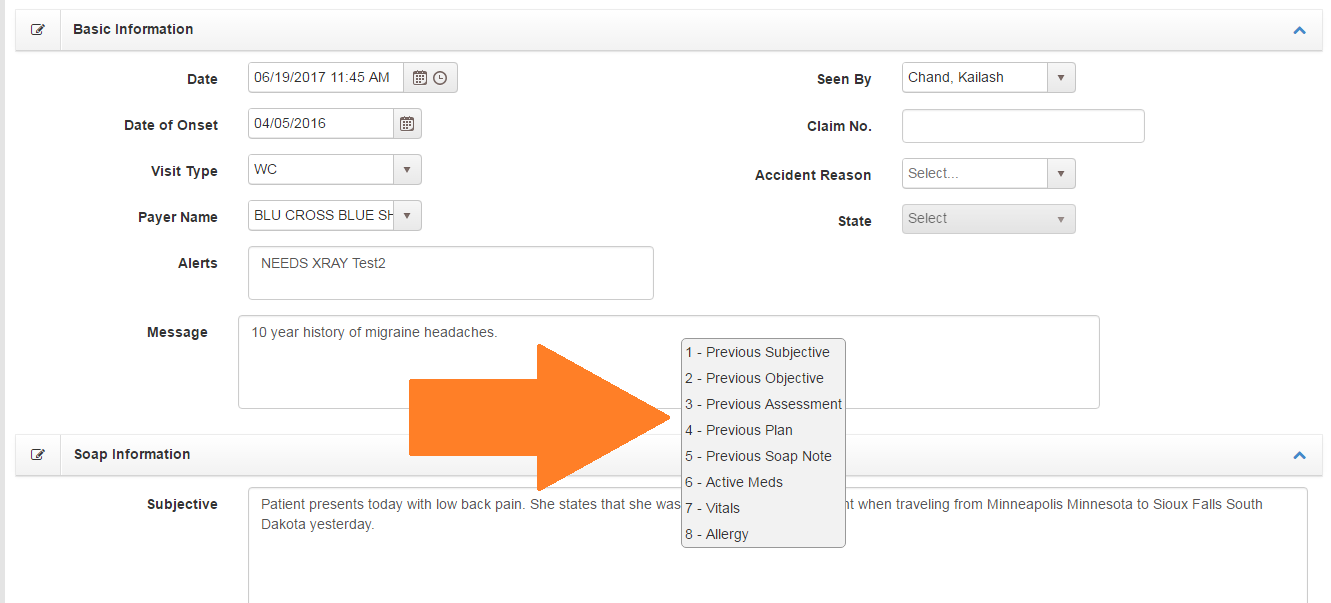
Can be accessed by right clicking any text field
-
- Previous Subjective – Overwrites subjective field with value of previous subjective field of the same visit type.
- Previous Objective – Overwrites objective field with value of previous objective field of the same visit type.
- Previous Assessment – Overwrites assessment field with value of previous assessment field of the same visit type.
- Previous Plan – Overwrites plan field with value of previous plan field of the same visit type.
- Previous SOAP – Overwrites all SOAP fields with value of previous SOAP fields of the same visit type.
- Active Meds – Appends a list of active medication where the cursor is located.
- Vitals – Appends a list of most recent vital values blood pressure, height, weight, and BMI where the cursor is located
- Allergy – Appends a list of active allergies where the cursor is located.