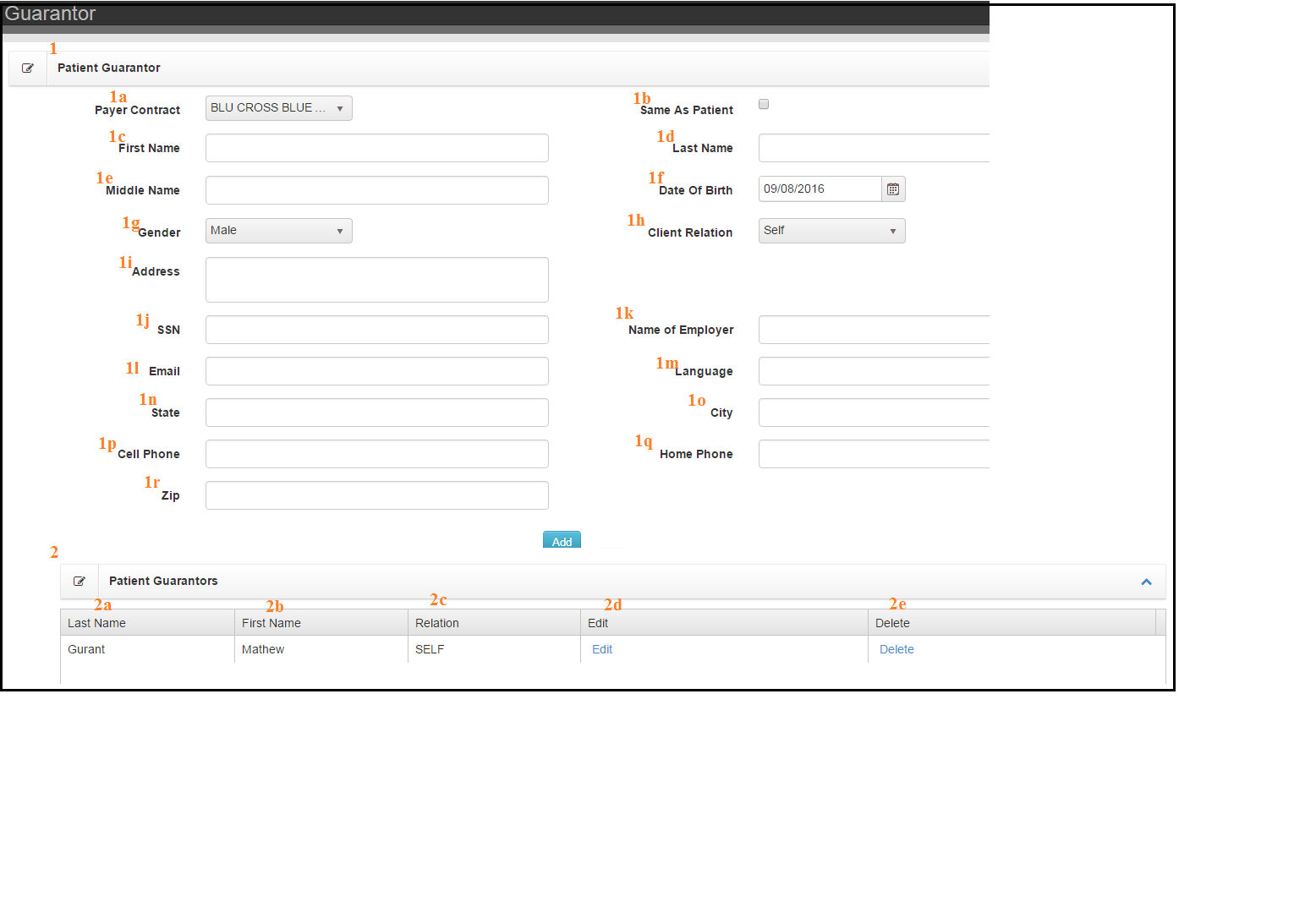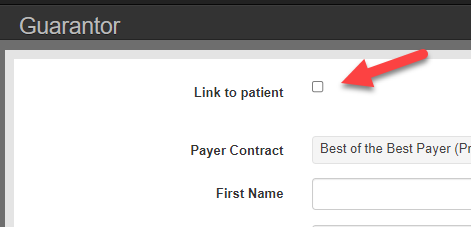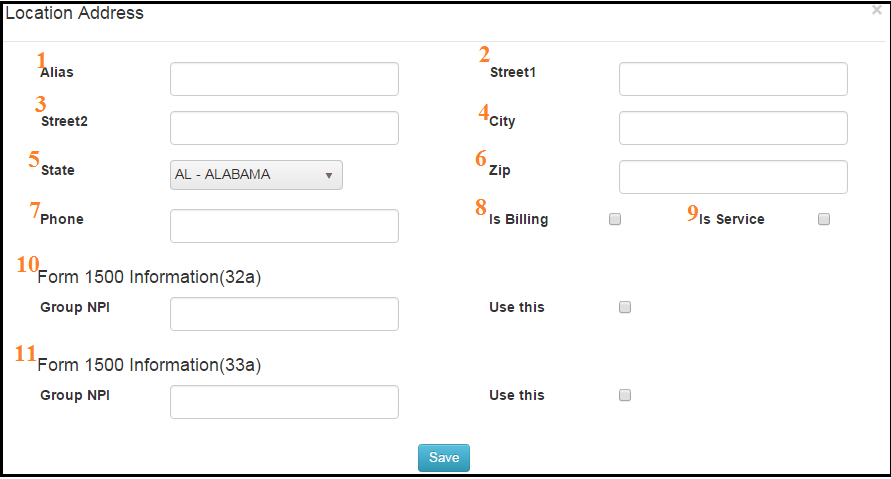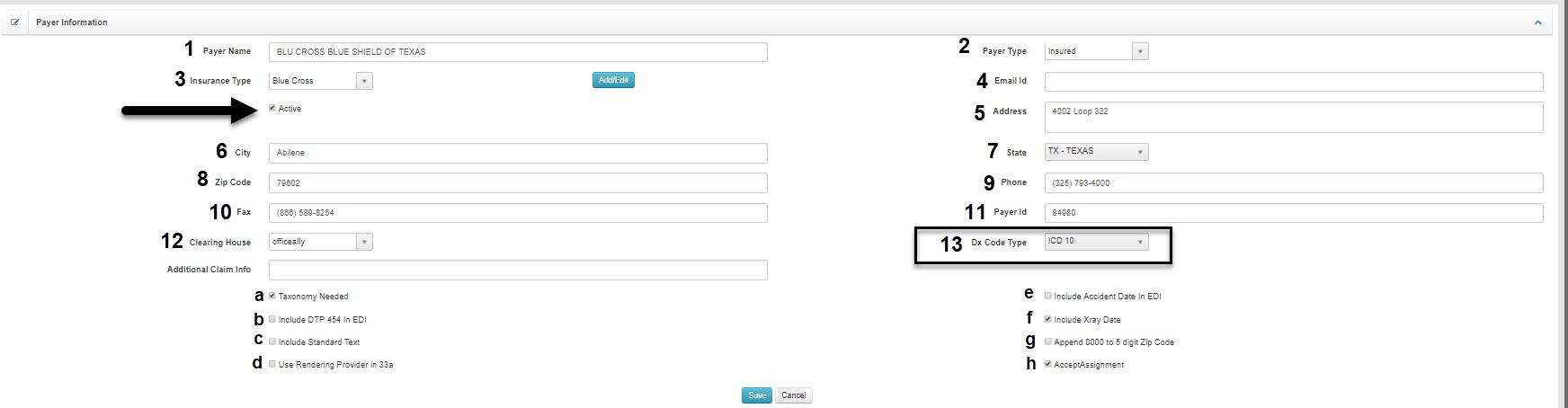Within Chart Talk are many databases that are pre-populated with industry standard information. There are also databases that are configured specifically for each individual clinic. To access the Database Directory, click on the Practice Management tab from the Menu.

Below is an overview of each Database and it functions:
Payer Database

Enter each individual Insurance company into this database. Enter the Payer/Insurance company name, fill in the drop down of Insurance and check the box next to Active then click Add.
The name will appear on the screen and you are able to then Edit the information for this specific insurance company.

If you choose to set up an individual fee schedule for this payer, fill in the bottom of the screen with each CPT code from the schedule respectively. NOTE: It is the responsibility of the clinic to update this fee schedule with any changes in allowed fees from the Payer.
Location Database

This database is set up with the Clinic Demographic information. If the clinic has more than one location, each location will be identified in this database. The Chart Talk support team can help in setting this up.
Manage Groups Database

This database is set up with specific provider information regarding NPI numbers and interface information for the Clearing House. The Chart Talk support team can help in setting this up.
Clearing House Database

This database is set up with specific information based on the Clearing House you choose for the Billing Interface. The Chart Talk support team will help in setting this up.
Billing Codes Database

This database has several Coding Databases within including: ICD9, ICD10, CPT, G- CODES, CQMM, and LOINC. Use the drop down tab on the top left that states all to see each database and click on the one you want to access. Then use the Code search box to look for a code to verify if it already exists in the Database or if you need to add it in. To add the code, click on the Create Button and fill out the information then Save.

Clinic Database

The Clinic Database will be populated with information by the Chart Talk support team except for
the local tax rate. Add your local state Sales Tax rate in the box on the bottom right side of this screen.
*Note: For Sales tax to automatically be calculated for a CPT code, in the set- up screen for that code, the IS Taxable box must be checked.
Modifier Database

The Modifier Database is pre-populated with the most common modifier codes. To add additional codes click on the Add New box and fill in the screen then press Save.