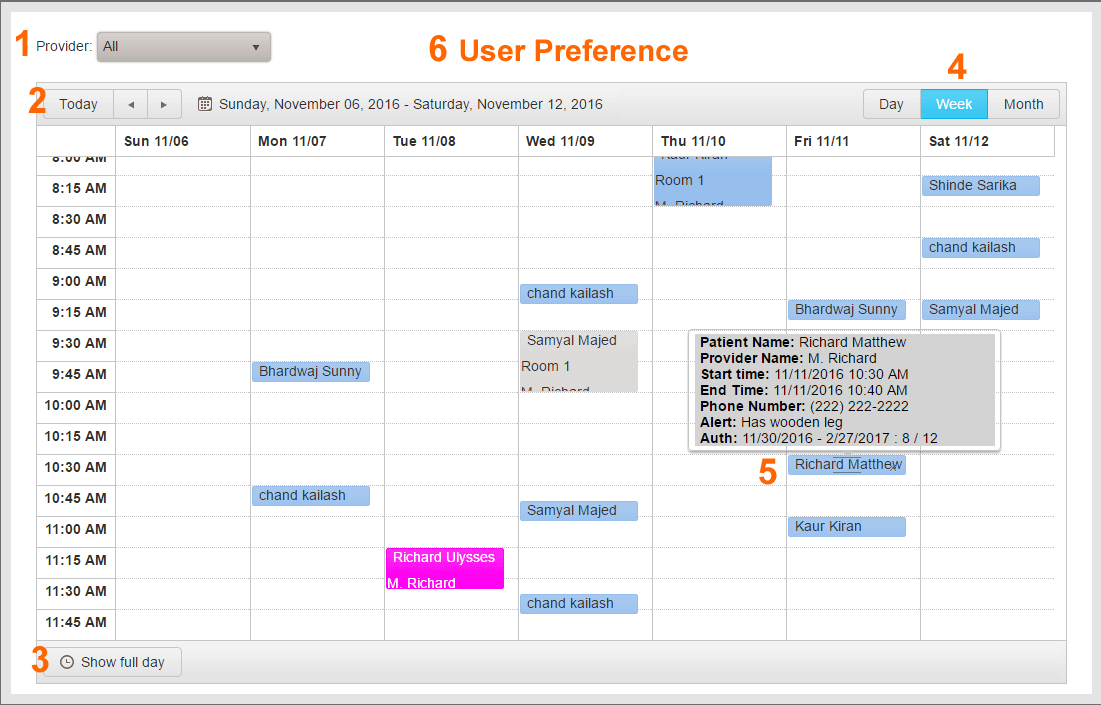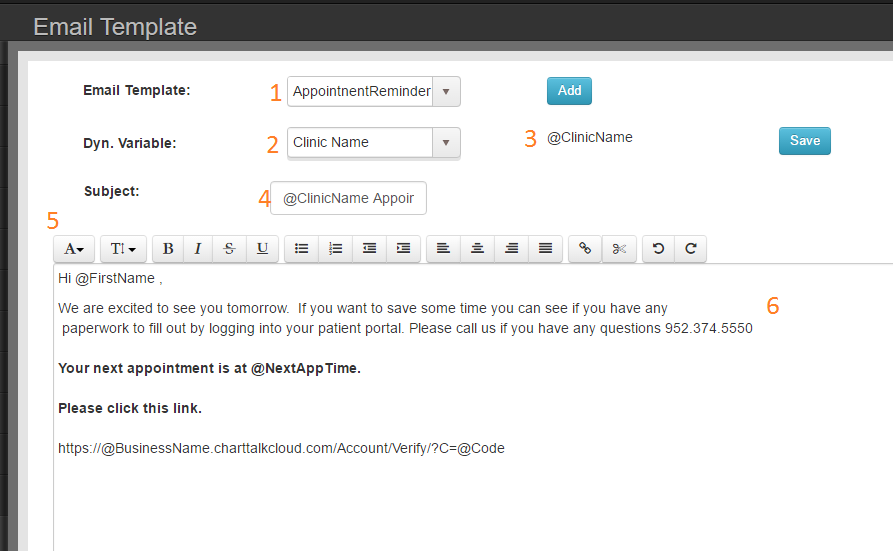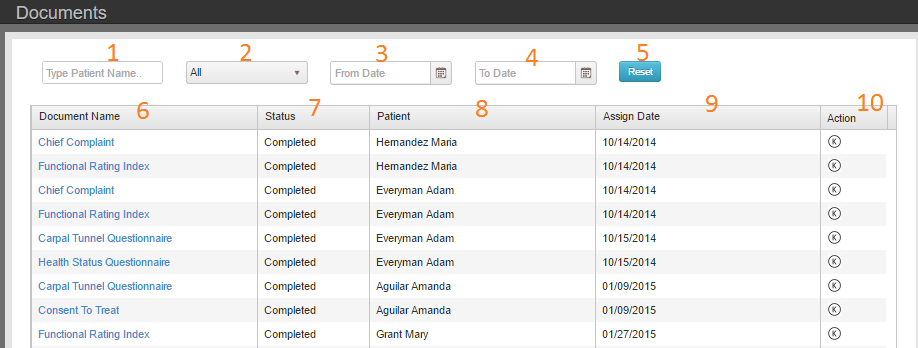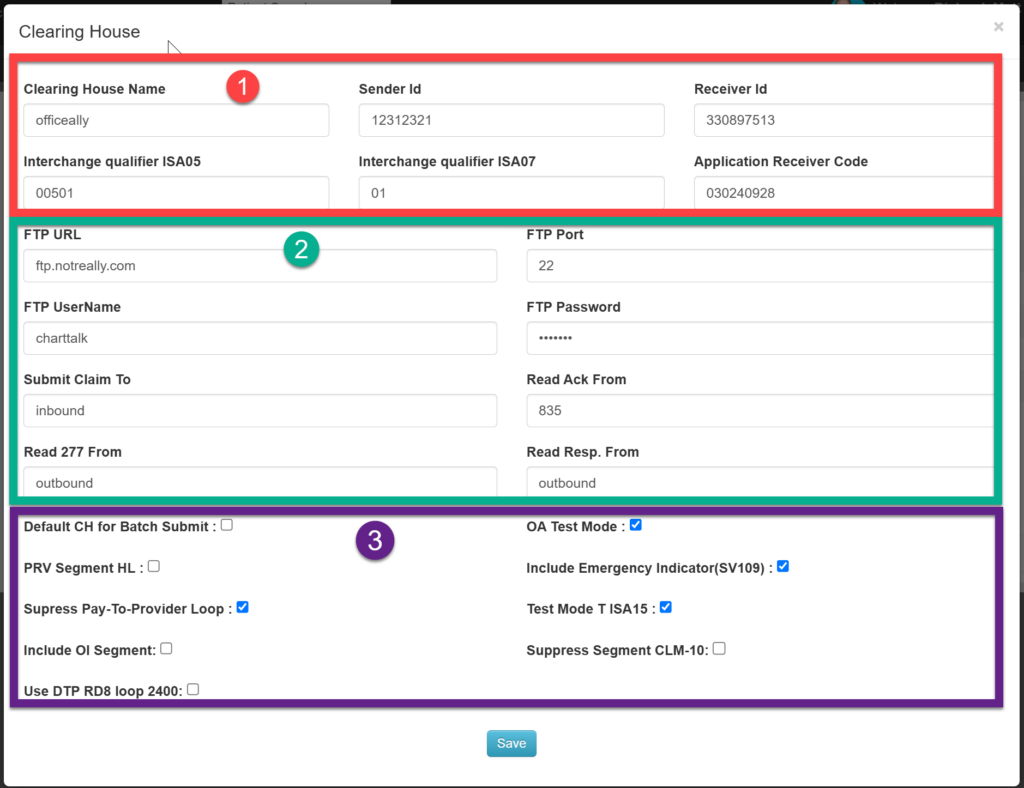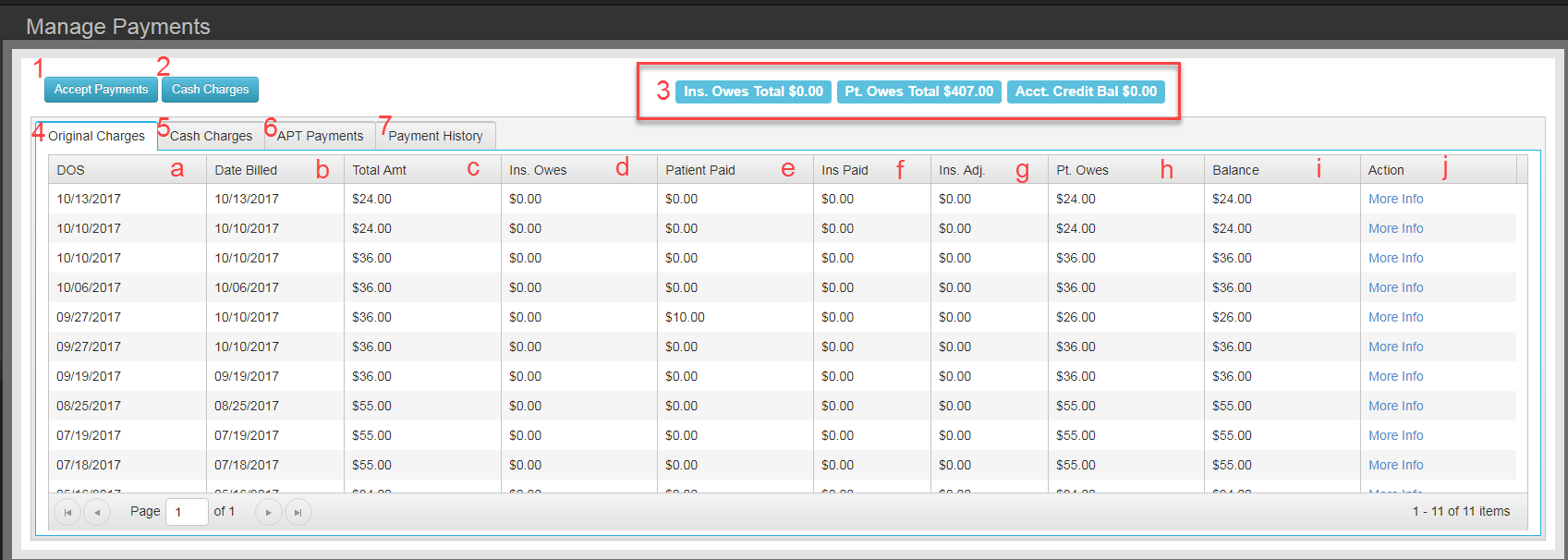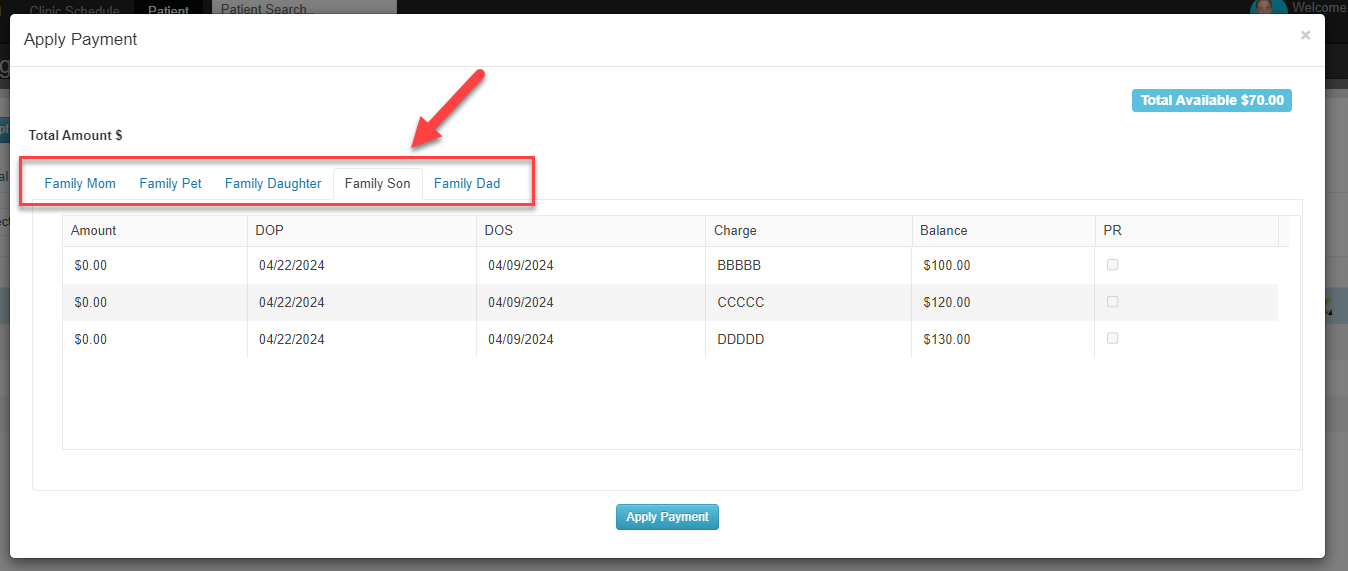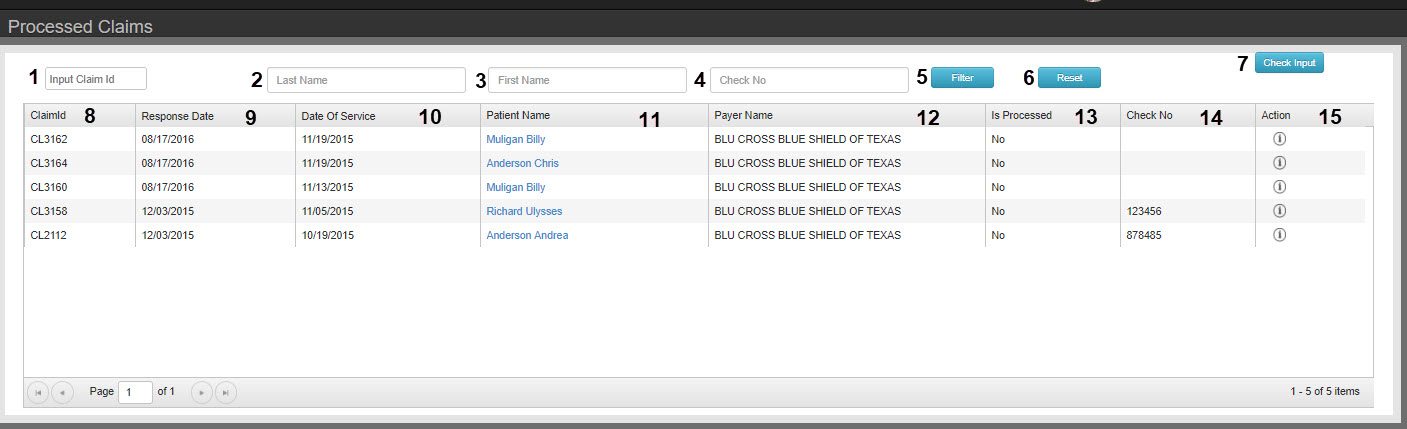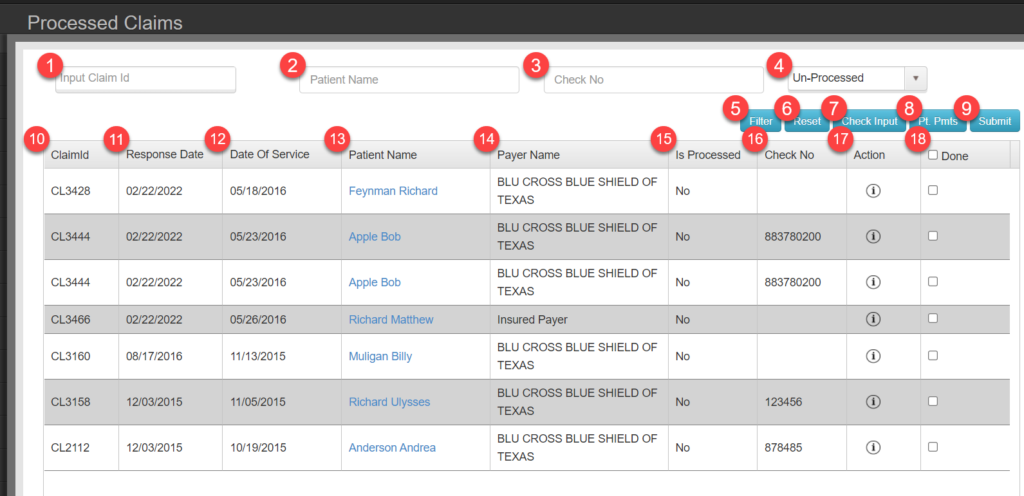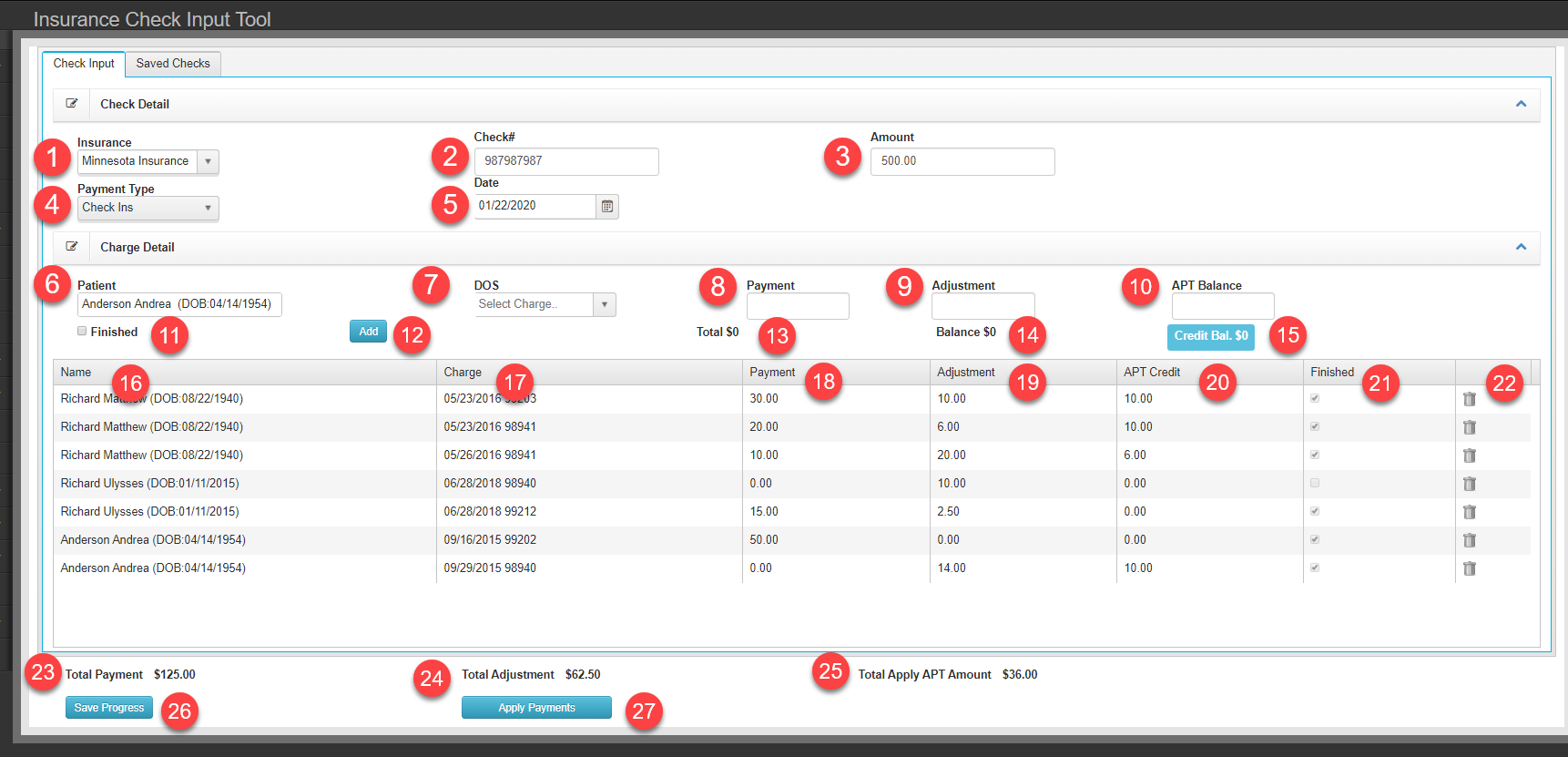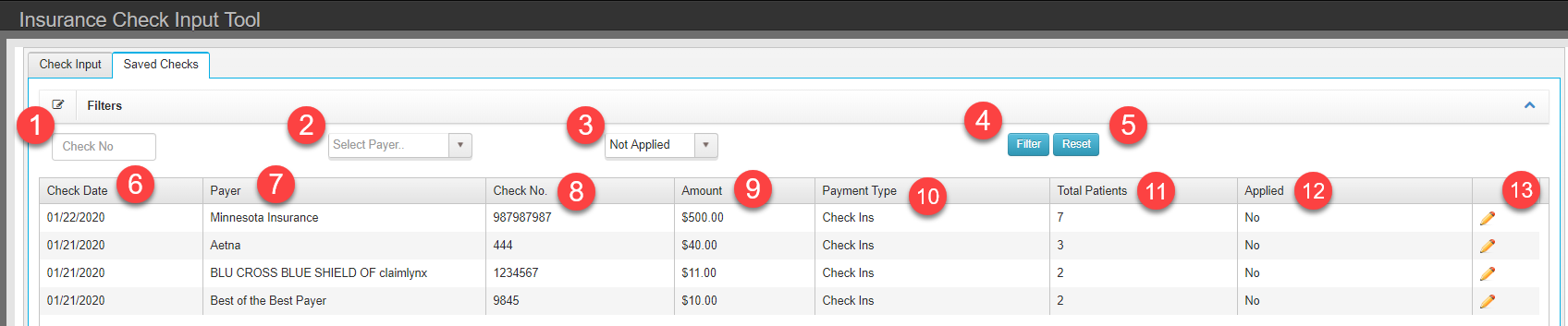The Patient Portal is a secure way for your patients to access information which has been assigned to them for completion by the clinic. They will also be able to communicate back to the clinic and review specific information available in their individual Portal.
For a New Patient: Patient will automatically receive an email asking them to verify their valid email address and instructions to set up their secure Login and Password. Patient must have contact preference Email selected.
For an existing Patient, Once you enter their email or update their email address on their General Information screen, press the Verify button to the right and the instructional email will send to the patient. Patient must have contact preference Email selected.
**NOTE: Check the box for email as the patient’s contact preference on the General Information screen.
When the patient accesses their Patient Portal this screen will open and let them know
If and how many documents are pending completion by them.
By clicking OK the screen will enable and allow them to choose the outstanding documents (s)
and complete. Once completed the documents will automatically store in the correct screens
within Chart Talk. ie: Chief Complaint form will appear in the Subjective portion of their upcoming
visit SOAP.
To complete, click on the document hi-lited in Blue and the document will open for completion.
The Portal Tabs:
The General Information Tab: Allows the patient to view their demographic information but does not allow for any changes or additions.
Synopsis Tab: Gives an overview of the Patient Dashboard but does not allow for any changes or additions.
Download Summary Tab: Gives an overview of the patient care and can be printed by the patient.
Amendments: The patient can create an amendment that they feel the provider should be aware of and could be added to their health information on file. When this is completed, the Amendment will show on the My Office Overview, under Pending Amendments. The provider will access it and approve it and save to the patient record or discuss it and deny it from entering into the patient record.
What the Patient creates in their Amendments Tab in their portal:
What the Clinic sees on the My Office Dashboard:
What the Provider will review once he/she clicks on the patient name in Blue, and can then
Choose to Approve and Save it into the patient record or Deny and discard.
The Patient Representative Tab: Allows the Representative to access the information on
Behalf of the Patient securely.
Message: Allows for communication with your patient in a secure environment
Log: Is the Audit Log of who, what, and when information was accessed within the patient portal for this specific patient.