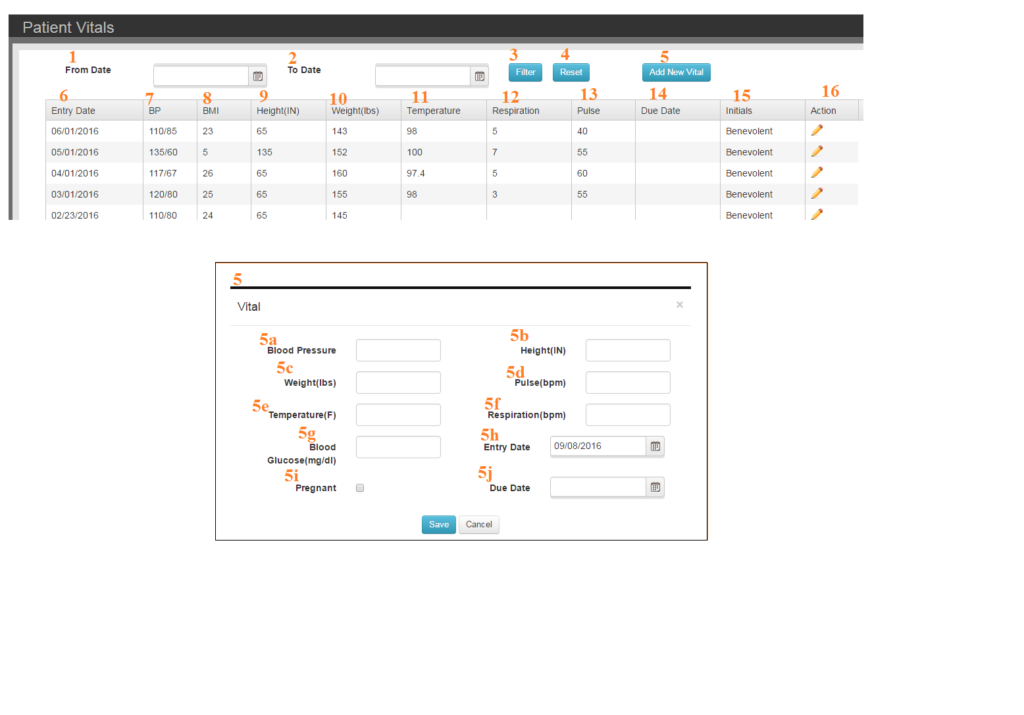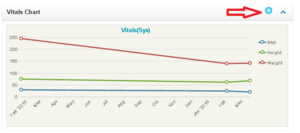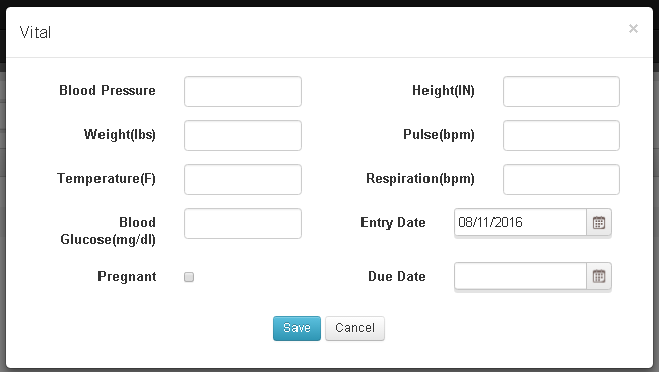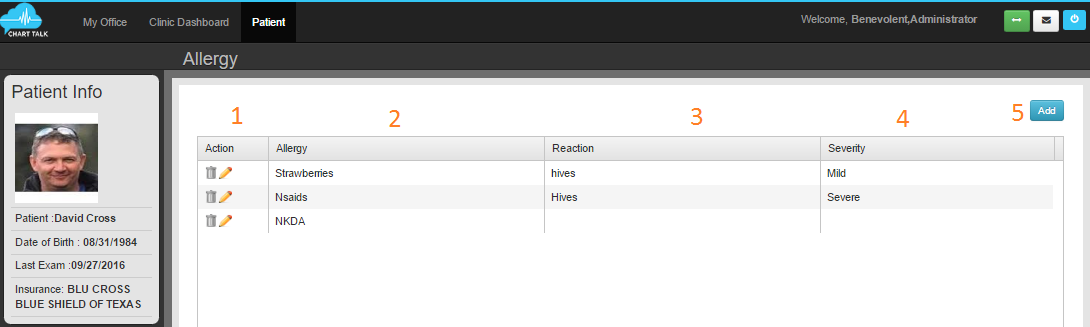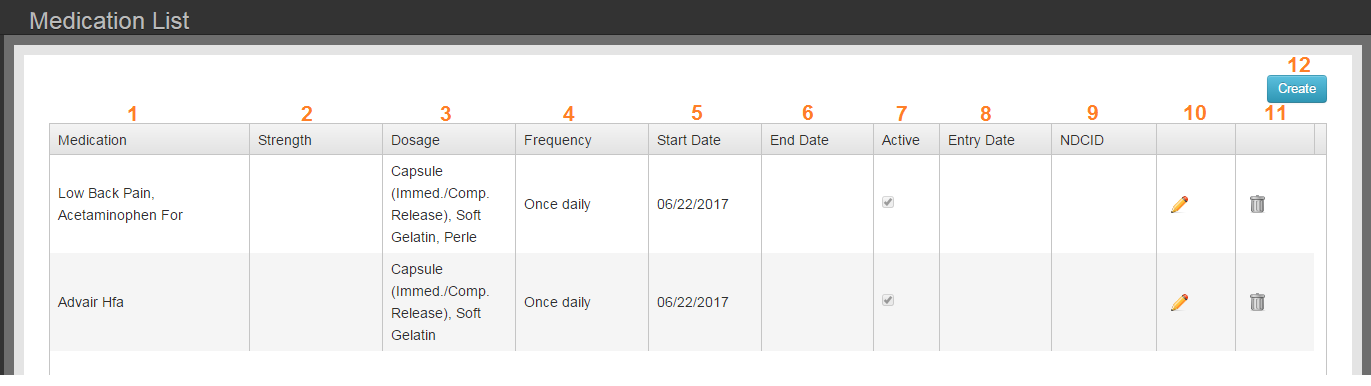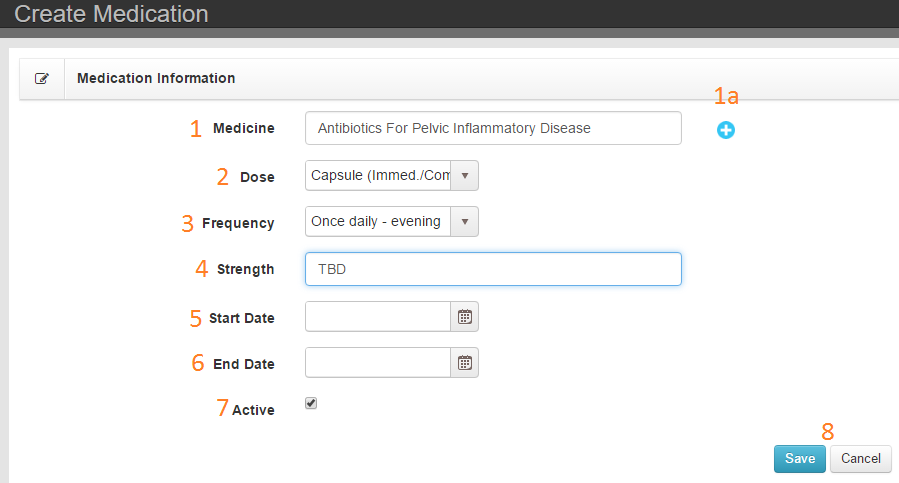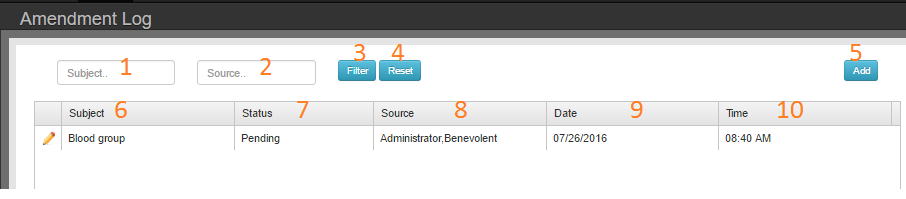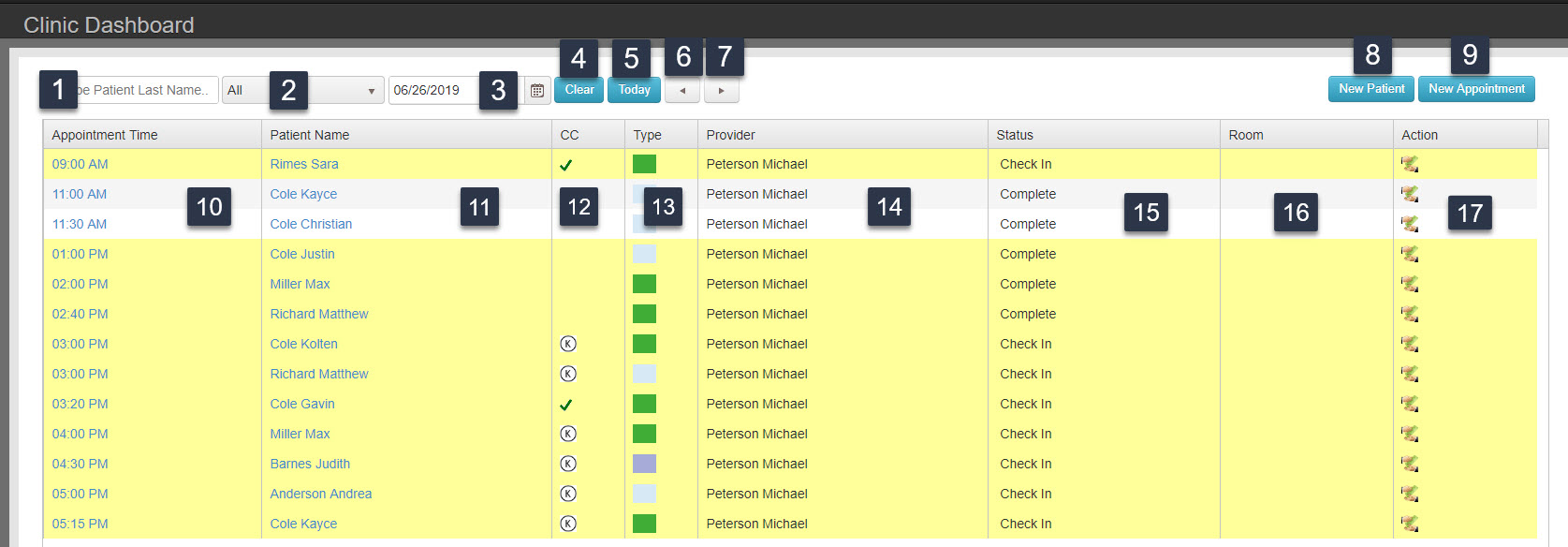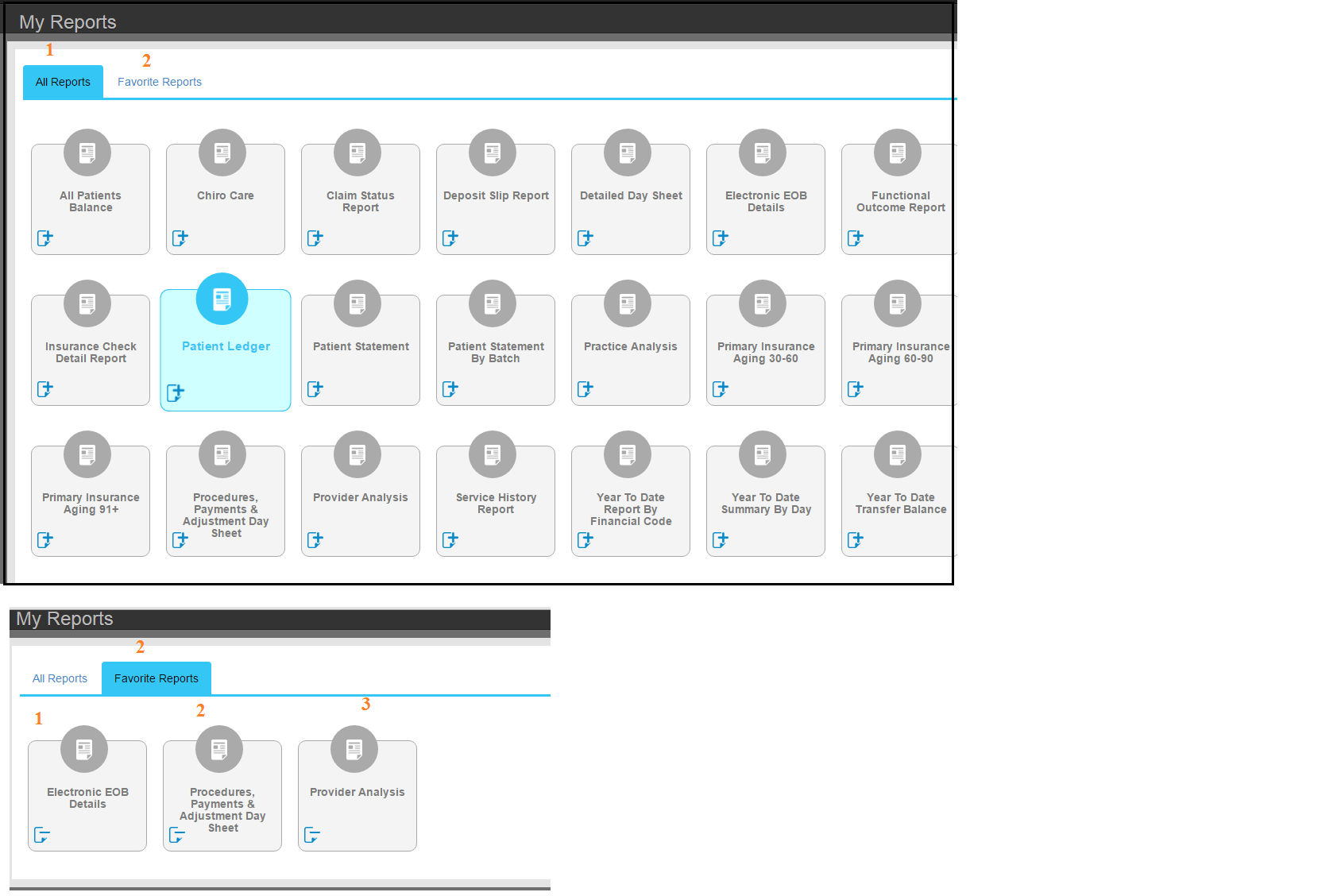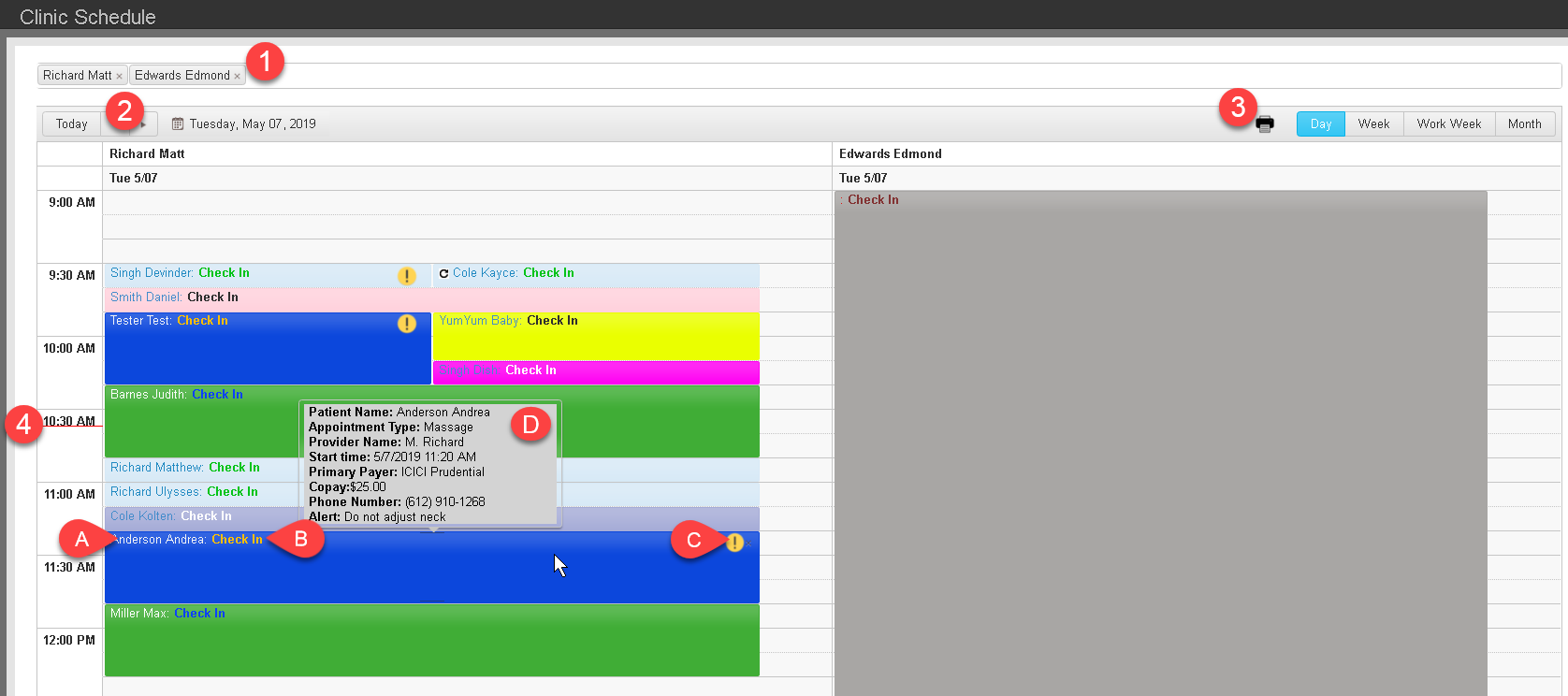A patient representative is a parent, guardian, caretaker or other responsible party for the patient. A patient representative can log into the patient portal to see information for the patient they care for. The patient representative can also recieve appintment reminders from Chart Talk bookings for a patient.
To enable the messagesing feATURE:
- Search for and open the patient record
- Expand Information and select Patient Representative
- Click Create or Edit an existing record.
- Tic the box for recieve reminders
*Only one representive can be selected to recieve reminders
A patient can allow other parties to access their chart as a Patient Representative
*Note – The patient needs to access the patient portal in order to give a Patient Representative access.
Creating a patient representative gives an interested party access to the same information and engagement functionality as your patients.
Setting Up a Patient Representative
It is the patient that allows access to their representative. From the Patient Dashboard select Patient Representative from the Navigation Menu
The patient can use the Create button to set up one or many representatives.