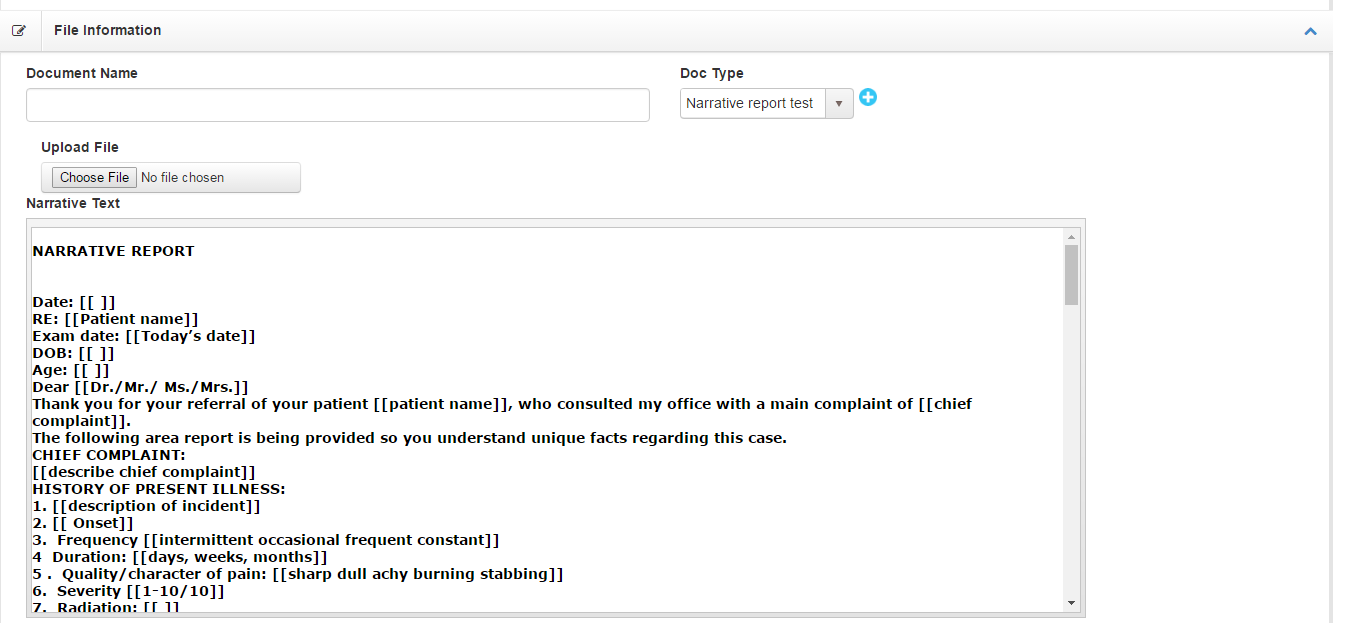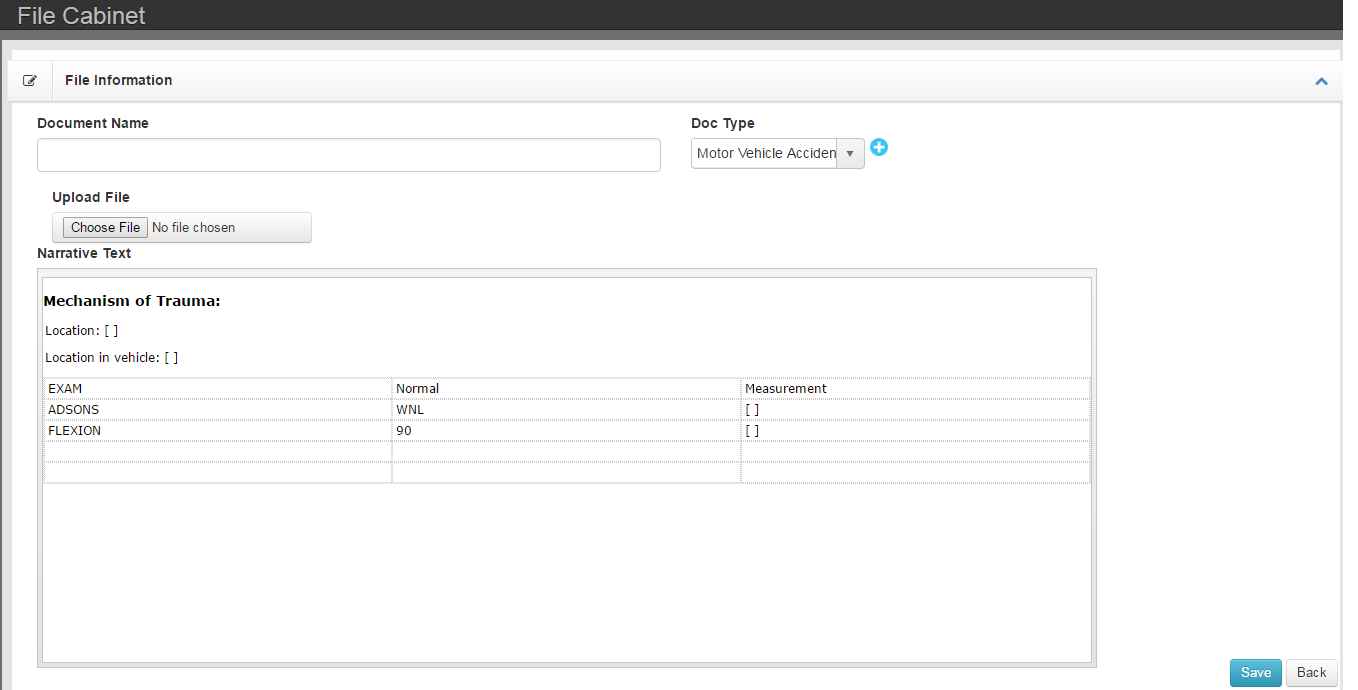Available: Family History
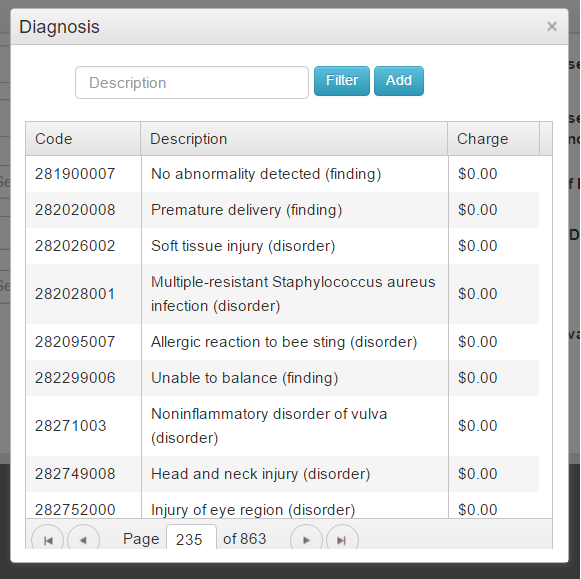
Type in keywords and use filter button
Medications with RxNorm coding will be checked against other medications for Drug-Drug interactions
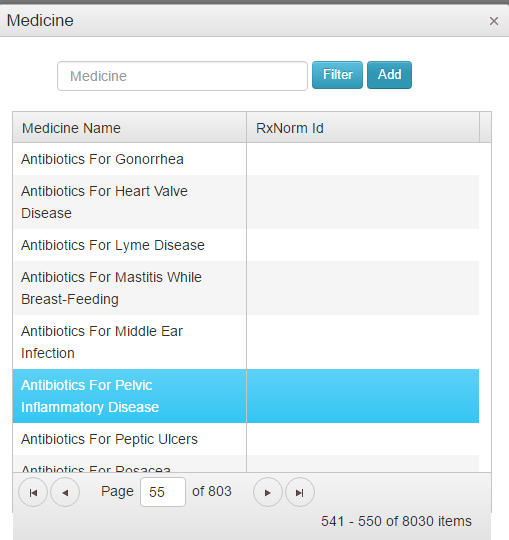
AVAILABLE ON: Visit Screen
Purpose: Add one or multiple Dx codes to patient
Good to know: Adding a new problem will associate the problem with the selected Visit Type
Troubleshooting tip: If list does not show ICD10 codes, the Primary Payer is set to take ICD9 Codes. Edit the Primary Payer and return to Visit Record to add proper Dx.
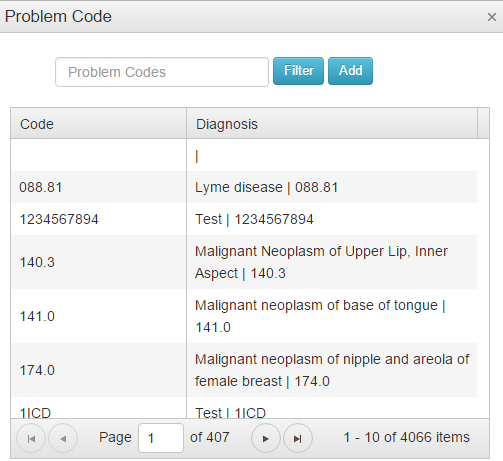
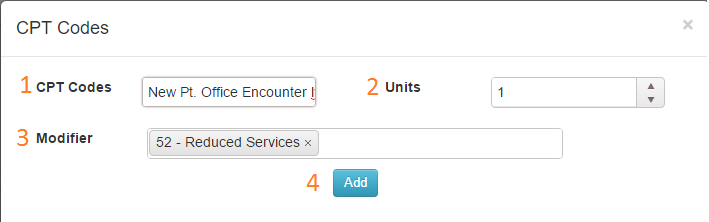
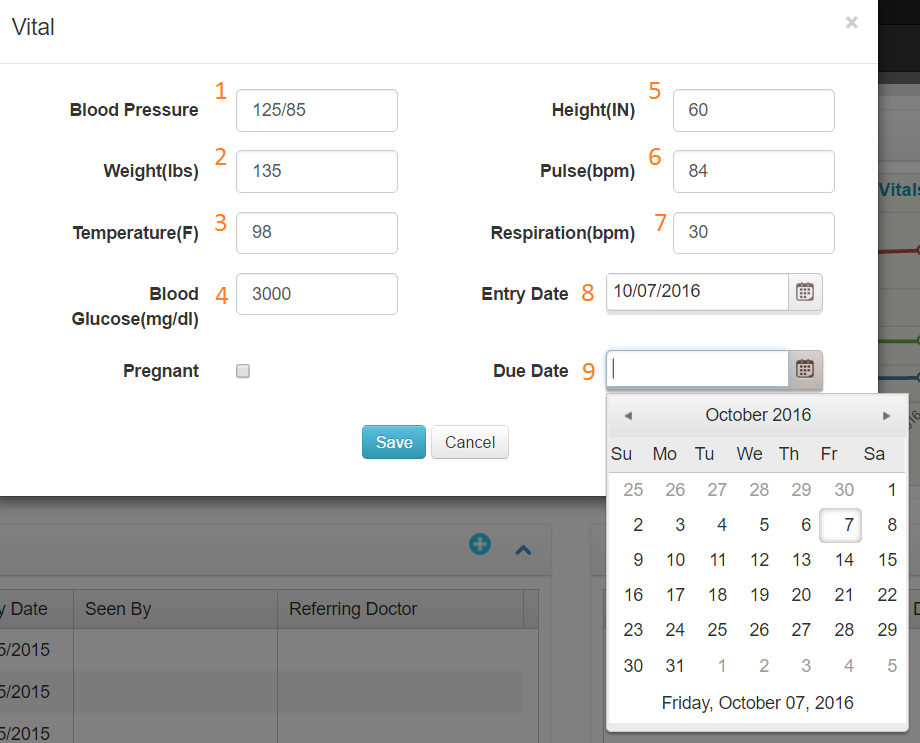
Enter dtaa and Save
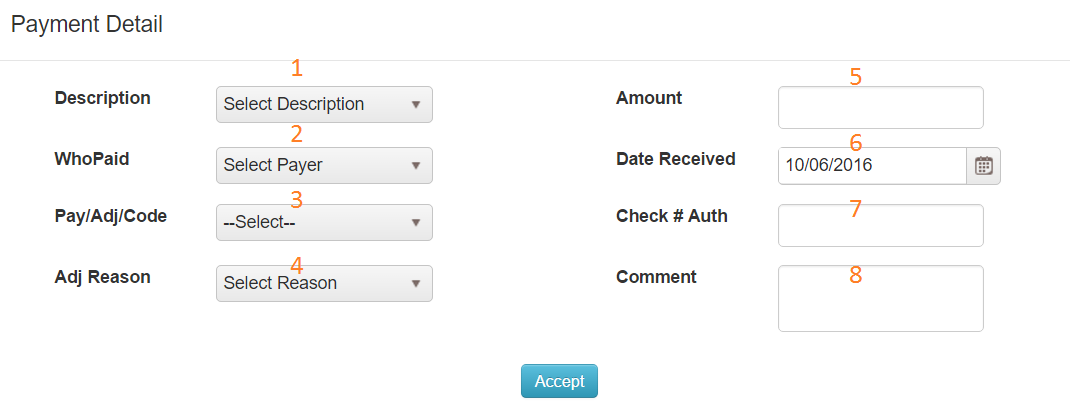
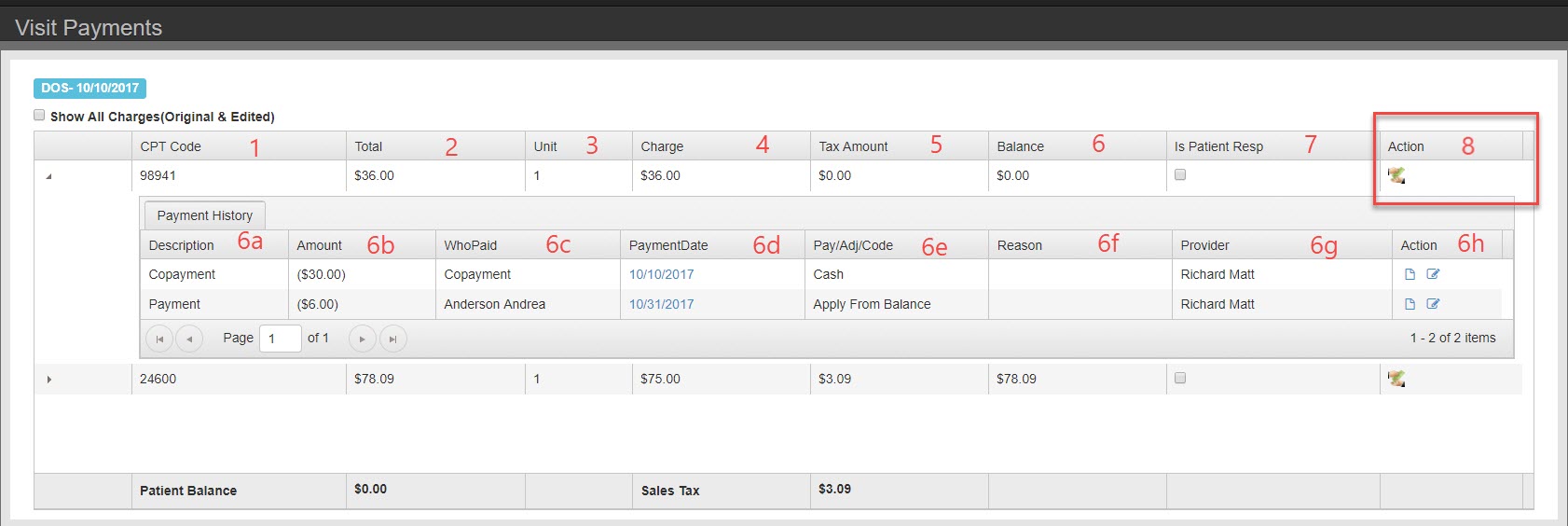
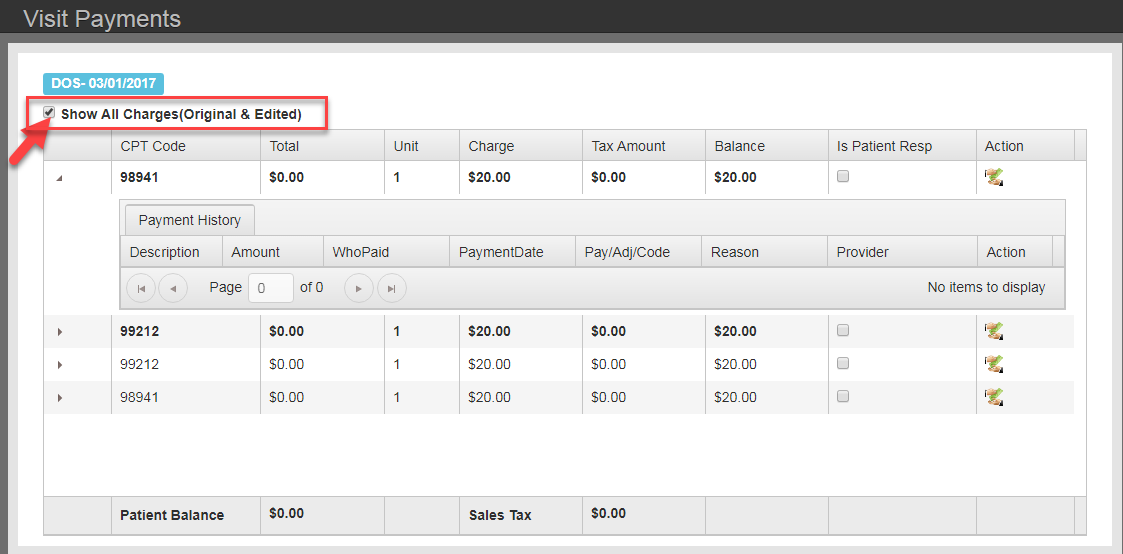

Actions
Data Columns
NAVIGATION:
The Medical tab is in the Patient Navigation Menu for each Patient. By clicking on the arrow at the right side of the tab, a drop down list will display. This list includes: Problem List, Vitals, Family History, Social History, Past Illness, Hospitalization, Injuries and Medications and Allergies. Click on each tab to be able to create, review or update records.
An overview of the Medical Tab can be seen from the Dashboard Tab also. Any tab on the Dashboard that has a plus sign can have data entered through the Dashboard and will store with in the selected Medical Sub-menu.
NAVIGATION:
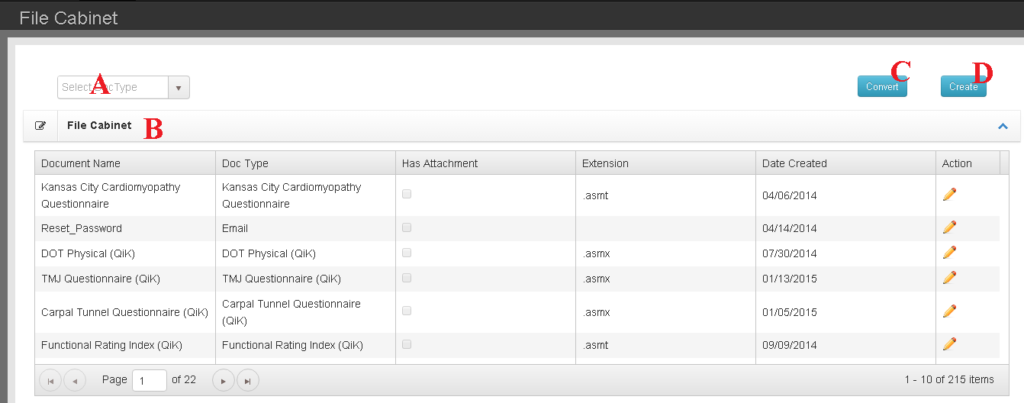
A. Drop down filter allows you to limit which documents are visible in the File Cabinet list (B).
B. The File Cabinet list shows document details as well as provides a link (pencil icon) to open the document for review, modification and printing.
C. The Convert button moves attached files from the outdated Chart Talk Desktop document structure into the supported Chart Talk Cloud architecture.
D. The create button opens a new record.
CREATE:
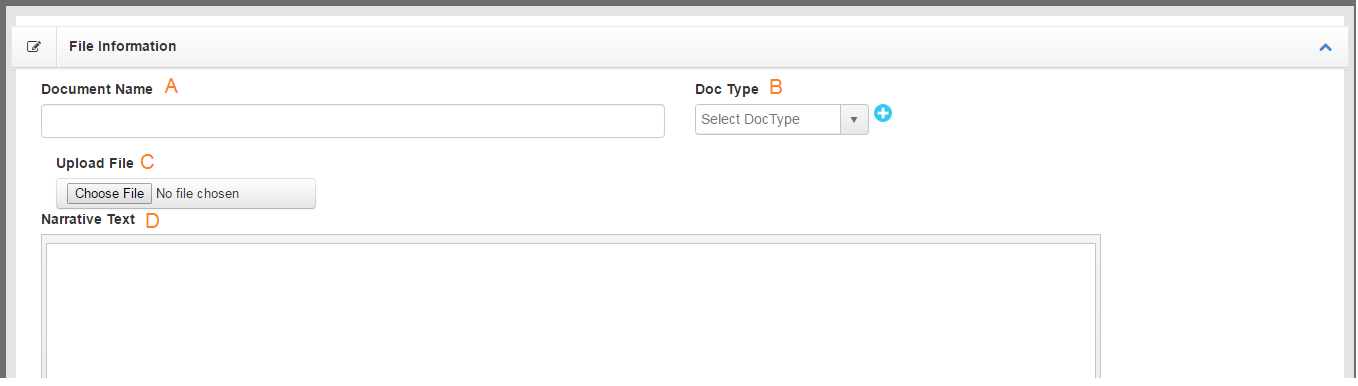
A. Document Name- allows you to create and customize the name of your document.
B. Document Type- list shows various pre-loaded document types or classifications. When selecting a document that is already loaded into the interface, the template previously saved will populate and allow user to customize report for the patient visit and save into their file cabinet.(see sample of narrative report and MVA report in Narrative Templates below).
C. The Upload File button allows user to upload a previously saved document from their desktop or external files.
D. Narrative text- allows the user to draft a new document from scratch.