The Billing Screen holds all charges that should be sent to insurance
A - Filter Values
Enter the filter values and click the ‘Filter’ button to apply. Clear the filter by using the ‘Reset’ button.
TEXT FIELDS
Claim Id – Search for a specific claim
Last Name – Filter list by patient last name, First Name- filter list to include first name
From Date – Filter list by date of service beginning of range date
To Date – Filter list by date of service end of range date
CHECKBOXES
New – Filter all claims with status NEW
Submitted – Filter all claims with status Submitted
Acknowledged – Filter all claims with status Acknowledged
Needs Review- Filter all claims with status Needs Review
Processed – Filter all claims with status Processed
Finished – Filter all claims with status Finished
BUTTONS
Filter – Apply filter values
Reset – Clear all filter values
Submit – Batch send selected new claims to the primary insurer, generate printed 1500 for payers with default paper setting.
DROP DOWN MENU
Provider- filter by provider
TEXT FIELDS
Claim Id – Search for a specific claim
Last Name – Filter list by patient last name, First Name- filter list to include first name
From Date – Filter list by date of service beginning of range date
To Date – Filter list by date of service end of range date
CHECKBOXES
New – Filter all claims with status NEW
Submitted – Filter all claims with status Submitted
Acknowledged – Filter all claims with status Acknowledged
Needs Review- Filter all claims with status Needs Review
Processed – Filter all claims with status Processed
Finished – Filter all claims with status Finished
BUTTONS
Filter – Apply filter values
Reset – Clear all filter values
Submit – Batch send selected new claims to the primary insurer, generate printed 1500 for payers with default paper setting.
DROP DOWN MENU
Provider- filter by provider
Claim Status Key
Status Submitted, Acknowledged, Needs Review, and Processed can only be set via automated electronic billing processes within Chart Talk and your clearing house.
| White | On Hold. Only new claims can be put on hold. Claims on hold can only be returned to a status of New.Claims in hold status will not be include in batch submissions |
| Grey | Printed. Claims that have been printed can be manually changed to printed status. |
| Rose | Submitted. New claims that have been electronically submitted will be changed to submitted status until other EDI communication is received from the clearing house. |
| Olive Green | Acknowledged. Claims that have been received by the clearing house CAN be acknowledged via electronic communication (EDI 999). Your specific clearinghouse determines how these files are sent back. |
| Orange | Needs Review. Communication from Payer or clearinghouse has been relayed through the clearing house. Claim not accepted needs further review. |
| Bright Green | Processed. Electronic remit has been received and can be viewed or processed. |
| Black | Finished. Hide the claim from the list and set all remaining balances to patient responsibility. |
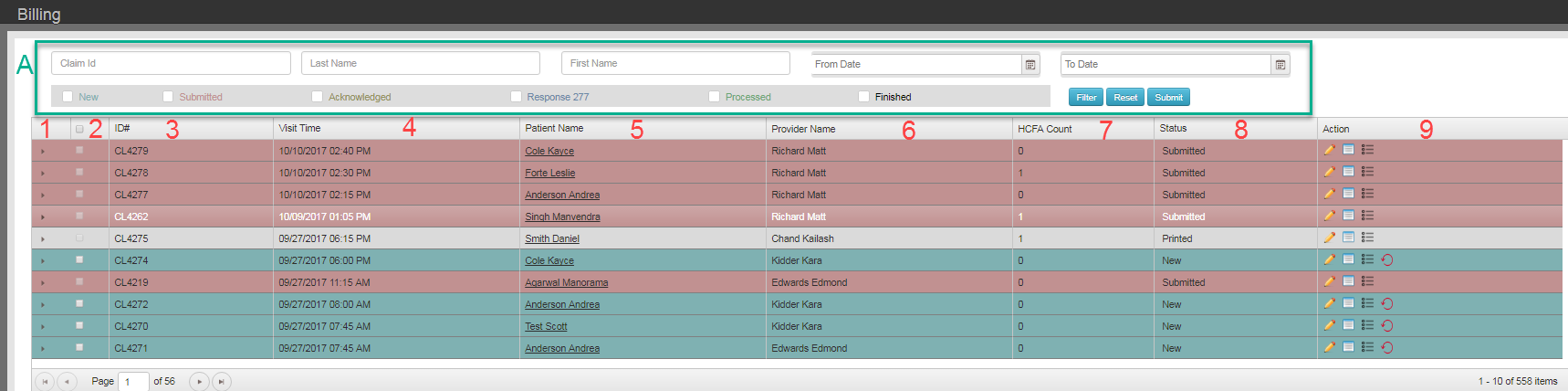
- Expand claim details
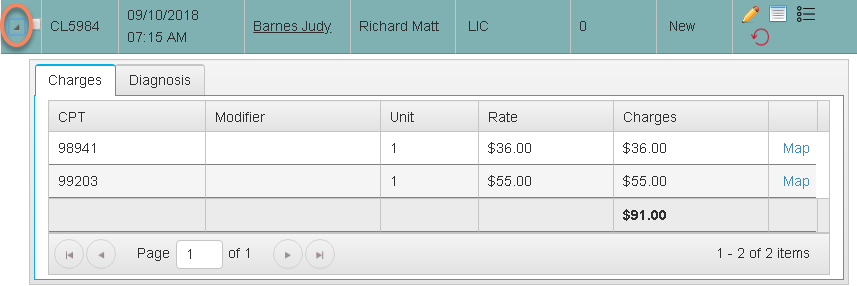
An expanded charge in Chart Talk. Use the action tools to edit charge details. Use the mapping tool to manage the mapping details from charge to diagnosis. - Select new claim (box at top of column selects all new claims) – used for batch claim submission
- ID # – Claim ID Number
- Visit Time – DOS
- Patient Name – – can click it will bring you to patient dashboard
- Provider Name – From Seen By field on Visit screen
- HCFA Count – The Number of times a 1500 has been generated for selected claim
- Status – Drop down list allows users to change claim status to On Hold, Printed, and Finished. Other status are reserved for messaging submitted by your clearing house.
- Action –
Pencil/Edit-modify rate of charge before submission.
Click to view detail- to print paper claims. Shows previous dates a claim was sent. ** NOTE: all details pertaining 277/999 Received from clearinghouse for acknowledged or Needs Review Claims can be viewed here.
Loops- send to secondary payer and correct a claim.
Reset Claim- resets back to the visit for edits before a claim is submitted