The purpose of this page is to demonstrate how to charge credit cards using Chart Talk and your credit card terminal
IMPORTANT: This feature must be enabled. To find out how you can enable credit card processing directly in Chart Talk, please send an email to support@charttalk.cloud asking for more information.
Workflow Improvement 2022.04.12 – You can enter the amount of the transaction at the charges to apply the payment to and click ‘Sent to Terminal’. On successful transaction Chart Talk will automatically populate card type details.
Click an option below to learn how to:
Create a Credit on a patient accountApply to Amount OwedCancel Transaction
Create a Credit on a patient account:
- Manage Payments
- Click: Accept Payments
- Select: Who paid (this is the guarantor, can be different than the card holder. This just displays in Chart Talk as who paid)
- Select: Card Type (MUST SELECT CREDIT CARD TYPE)
- Amount
- Click: Card Terminal
- Transaction will be sent to terminal: Swipe, Insert, or Tap to charge card
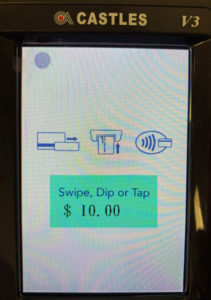
- DO NOT remove card until notification "Transaction Complete Please Remove Card" appears on terminal
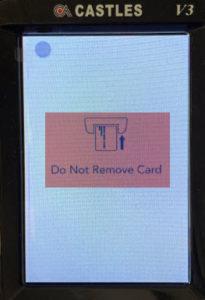
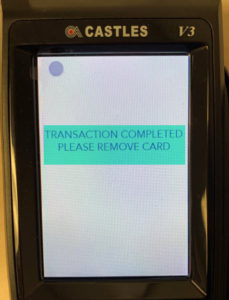
- If Transaction is successful Chart Talk will display: Amount as been credited to your account
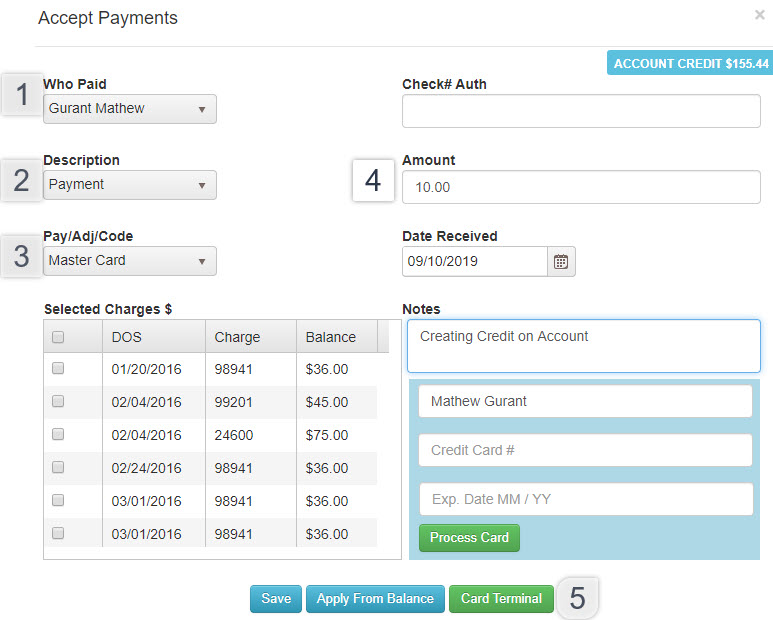
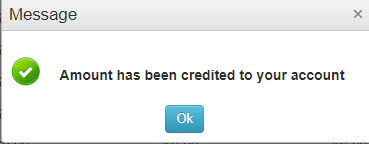
Charge Credit Apply Directly to Charge:
Example: Taking payment from payment for amount(s) due on account
Example: Taking payment from payment for amount(s) due on account
- Manage Payments
- Click: Accept Payments
- Select: Who paid (this is the guarantor, can be different than the card holder. This just displays in Chart Talk as who paid)
- Select: Card Type (MUST SELECT CREDIT CARD TYPE)
- Select: Charges applying payment to
- Amount
- Click: Card Terminal
- Transaction will be sent to terminal: Swipe, Insert, or Tap to charge card
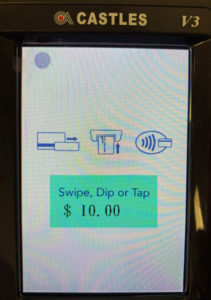
- DO NOT remove card until notification "Transaction Complete Please Remove Card" appears on terminal
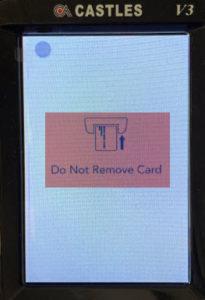
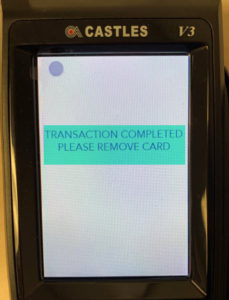
- If Transaction is successful Chart Talk will display: Payments have been applied successfully
img src="https://manual.mycharttalk.com/wp-content/uploads/2019/09/2019-09-10_9-32-51.jpg" alt="" width="773" height="620" class="alignleft size-full wp-image-3833" />
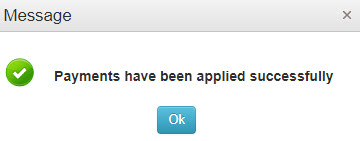 />
/>
Cancel Transaction Sent to Terminal:
- Click the red X
- Terminal reads: "Transaction Canceled"
- Chart Talk Pop up: "Please Try Again!"